Практическое упражнение 11.3: Работа с реакциями на события
Рассмотрим пример
Давайте посмотрим на завершенное упражнение, чтобы вы лучше поняли, что вам предстоит создать.
- Измените расположение различных панелей, для того чтобы было все видно.. Вы можете щелкнуть по кнопке Hide/Show Effects Channels в партитуре, чтобы спрятать каналы эффектов и получить больше пространства на экране вашего компьютера.
- В Control Panel щелкните по кнопке Rewind. Щелкните по кнопке Play.
- Передвиньте мышь на одну из кнопок. Обратите внимание, что кнопка стала ярко-голубой, то есть перешла в состояние "ролловер". Этот ярко-голубой цвет заменится цветом нормального "верхнего" состояния кнопки, когда вы уберете мышь с кнопки.
- Выберите одну из кнопок на экране меню. Головка воспроизведения переместится из экрана меню на страницу с темой (на маркер в партитуре), связанной с выбранной вами кнопкой.
- Щелкните по кнопке Menu на тематической странице, чтобы перейти назад в меню. Выберите другую тему.
- Посмотрите, как устроена партитура. Каналы в первых пяти кадрах создают структуру меню. Программа состоит из фонового графического изображения и шести кнопок меню. Эти кнопки действуют как средство навигации по остальной части программы. К каждой кнопке подключена реакция на событие. Реакция состоит из ряда скриптов Lingo, обеспечивающих поведение кнопки в определенной манере.
- После выбора тематической кнопки посмотрите, что делается в партитуре.
- Когда вы закончите, перейдите к следующему материалу.
Что должно получиться на экране
На рис. 11.29 показано, что будет видно на сцене, когда упражнение будет выполнено.
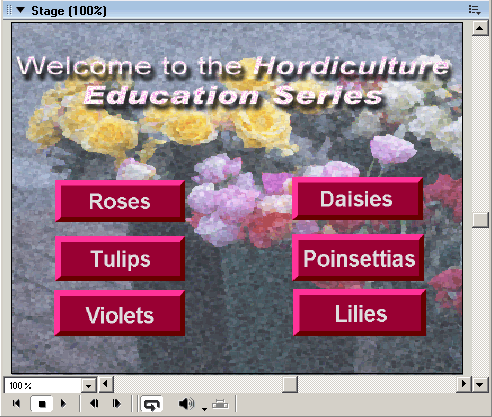
Рис. 11.29. Сцена завершенного упражнения
Что должно получиться за сценой
На рис. 11.30 показано, как будет выглядеть партитура после выполнения упражнения.
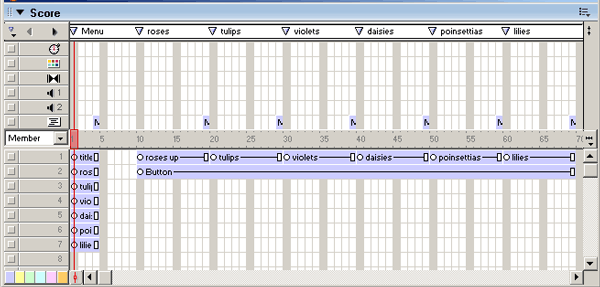
Рис. 11.30. Партитура завершенного упражнения
