Практическое упражнение 11.2: Переходы
- Давайте создадим переход.
- Выберите Modify › Frame › Transition (Изменить › Кадр › Переход). Это откроет диалоговое окно Transition.
- В открывшемся диалоговом окне Frame Properties: Transition щелкните по опции Dissolve (Наплыв) под заголовком Categories (Категории), расположенныe в левой части диалогового окна Frame Properties: Transition, как показано на рис. 11.26.
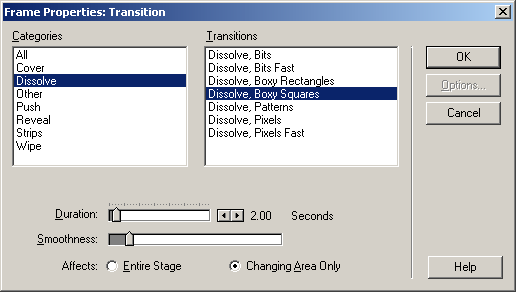
Рис. 11.26. Диалоговое окно Frame Properties: Transition
Подсказка
Категория Dissolve, возможно, – наиболее используемый набор переходов. Какой тип перехода вы будете использовать – дело вашего вкуса.- В правом столбце щелкните по опции Dissolve, Boxy Squares (Наплыв, Кубики).
- Обратите внимание, что внизу диалогового окна бегунок шкалы Duration (Интервал) показывает, что наплыв произойдет в течение двух секунд. Установите интервал на одну секунду, перетащив бегунок или использовав кнопки со стрелками, как показано на рис. 11.27.
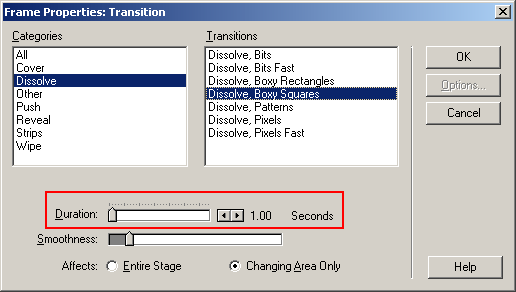
Рис. 11.27. Бегунок Duration
Подсказка
Положение бегунка Duration не является точным показателем времени полного выполнения наплыва. В действительности время в большей степени зависит от быстродействия компьютера и заданного уровня сглаживания. Сглаживание задается установкой размеров "кубиков",/создаваемых группировкой пикселов. Для более гладкого перехода требуются более мелкие кубики с меньшим количеством пикселов в каждом кубике. При этом будет увеличиваться время перехода от одного кадра к другому.- Внизу диалогового окна Frame Properties: Transition вы также можете установить параметр, указывающий Director'y на воздействие в пределах всей сцены или только в пределах ее изменяемой части. Выберите Changing Area Only (Изменять Только Область), Эта опция обычно уменьшает время перехода.
- Чтобы закрыть диалоговое окно, щелкните по кнопке ОК.
Подсказка
Вы можете изменять переход и его параметры, дважды щелкнув по существующему спрайту перехода в канале Transition. Снова откроется диалоговое окно, и вы сможете провести в нем изменения.
