Практическое упражнение 14.1: Применение редактируемых текстовых полей
Пошаговые инструкции
- Начнем с открытия файла, содержащего нужные нам элементы, следующим образом.
- Выберите File › New.
- Выберите File › Save As и поместите ваш новый файл в папку с именем Save Work на вашем жестком диске. Назовите файл MyText.dir.
- Если окно Cast не открыто, то откройте его, выбрав Window › Cast.
- Если партитура не открыта, то откройте ее, выбрав Window › Score.
- На сцене щелкните по первому элементу текстового поля (белому полю рядом с текстом First), как показано на рис. 14.20.
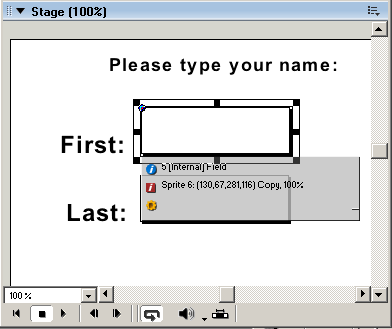
Рис. 14.20. Первый элемент текстового поля
- Щелкните по информационной кнопке на накладывающемся окне спрайта. Если накладывающееся окно спрайта не активно, то выберите View › Sprite Overlay › Show Info (см. рис. 14.20).
- Вы должны увидеть Property Inspector в правой части экрана с открытой вкладкой Field, как показано на рис. 14.21. Давайте посмотрим на верхнюю половину этой вкладки.
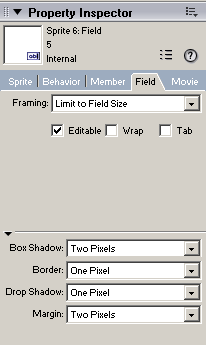
Рис. 14.21. Вкладка Field в Property Inspector
- В первом поле Framing войдите в ниспадающее меню и выберите опцию Limit to Field Size (Ограничиться Размерами Поля). При этом размеры текстового поля будут оставаться неизменными.
- Щелкните по флажку рядом с надписью Editable. При этом элемент текстового поля станет редактируемым.
- Щелкните по флажку рядом с надписью Tab. Это позволит пользователю нажимать клавишу Tab для перехода к следующему редактируемому элементу.
- Оставьте флажок Word Wrap неустановленным. Это не даст пользователю использовать клавишу Enter для ввода следующей строки в текстовое поле.
- Повторите шаги 5-7 для следующего элемента текстового поля, рядом с текстом Last.
- Сохраните вашу работу в папке SaveWork.
- Откройте Control Panel, выбрав Window › Control Panel.
- Щелкните по кнопке Play на Control Panel для запуска вашего фильма. Введите ваше имя, нажмите клавишу Tab и введите вашу фамилию.
- Вы только что создали типичный учебный экран регистрации в системе. Давайте отправимся дальше и посмотрим, что еще можно сделать с текстом.
