Переходная тоновая коррекция. Создание простой градиентной маски.
- Создадим новый корректирующий слой типа Curves. Напомним, что для этого достаточно воспользоваться командой Layer › New Adjusment Layer › Curves.
- Удерживая клавишу CTRL, щелкнуть по самой темной точке в верхней части изображения. Этот прием служит для выбора контрольных точек на градационной кривой. В нашем примере эта точка окрашена в абсолютно черный цвет, поэтому ее контрольный узел будет расположен в самом начале координат.
- Перетащить контрольную точку вверх до тех пор, пока не будет достигнута требуемая яркость в верхней части фотографии (рис. 4.71). Попутно нижняя часть снимка получит избыточное осветление и частично потеряет контрастность. На этом этапе данные обстоятельства можно не принимать во внимание. Основная задача – это повышение яркости неба. После того как закончена работа с кривой, в палитре Layers появится новый корректирующий слой с маской белого цвета. Это значит, что заданная коррекция действует равномерно на все точки подложки.
- Сделаем активным инструмент Gradient (Градиент). Это должен быть линейный градиент с нормальным режимом наложения, задающий цветовой переход от цвета переднего плана (Foreground) к цвету фона (Background). Если установлены иные параметры инструмента, то следует их поправить при помощи панели свойств.
- Выберем белый цвет для фона и черный цвет рисования. Эта комбинация цветов, заданная по умолчанию, выбирается по нажатию клавиши D.
- Сделаем активной маску слоя. Для этого достаточно щелкнуть по ее пиктограмме в палитре Layers. Она располагается справа от иконки корректирующего слоя и выглядит как прямоугольник белого цвета.
- Протянем инструмент вверх, начиная с самой нижней части картинки примерно до начала знака. Тем самым на маске будет создана область темного цвета, которая блокирует нижнюю часть фотографии от влияния корректирующего слоя (рис. 4.72). Если первая попытка не удалась, то ее можно повторять до тех пор, пока не будет правильно маскирована нижняя часть изображения.
- Изменим режим наложения корректирующего слоя на Screen. Эта часть методики является необязательной, но для нашего примера режим осветления оказывается полезен.
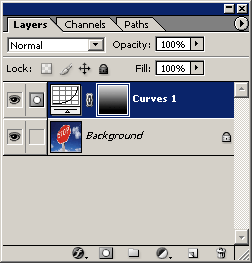
Рис. 4.72. Маска корректирующего слоя
Полученный результат показан на рис. 4.73.
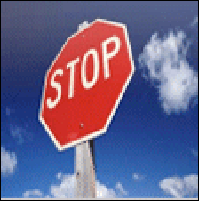
Рис. 4.73. Обработанное изображение
