Создание составной градиентной маски
Рассмотрим еще один пример на тему тоновой коррекции с использованием сложной градиентной маски. На рис. 4.74 показана выцветшая фотография, требующая для своего исправления создания сложной градиентной маски.
Этот оригинал нуждается в значительном улучшении контраста. Примеры подобного типа рассматривались ранее, и во всех случаях неплохих результатов удавалось добиться при помощи создания корректирующих слоев, настройки их параметров и выбора подходящего режима наложения. Воспользуемся проверенной методикой и в этом случае.
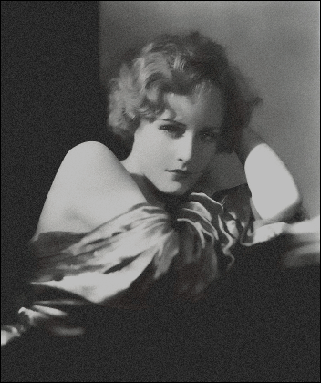
Рис. 4.74. Выцветший снимок
- Добавим корректирующий слой. Поскольку пример не потребует тонкой настройки тонов, то можно для разнообразия остановиться на слое типа Levels.
- Выберем для нового слоя режим наложения Overlay. В результате общий контраст изображения значительно повысится, но не настолько, чтобы считать выполненной поставленную задачу.
- Создадим дубликат корректирующего слоя. Новый слой автоматически заимствует от оригинала все настроечные параметры, в том числе и его режим наложения. Полученный результат показан на рис. 4.75. Добавленный слой усиливает выбранный эффект наложения и придает изображению необходимый контраст. Теперь только один недостаток мешает считать работу законченной – это избыточное затенение нижних углов фотографии. Этот дефект присутствовал в фотографии с самого начала, но не бросался в глаза из-за ее низкого контраста. Проблему можно решить при помощи локальной настройки области действия корректирующего слоя.
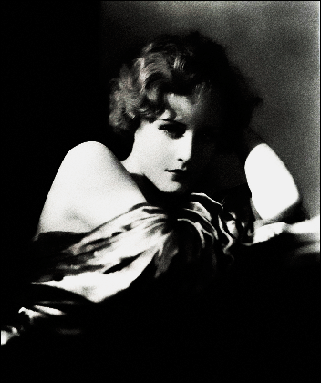
Рис. 4.75. Промежуточный результат
