Выборочная тоновая коррекция. Локальное затемнение и осветление.
Все рассмотренные ранее методики относятся к числу средств глобальной тоновой коррекции. С разной силой, но они воздействуют на все точки оригинала, выполняя перераспределение уровней яркостей во всем тоновом диапазоне. Существует множество ситуаций, в которых требуется ограничиться локальным вмешательством в оригинал: внести ограниченные местом и диапазоном поправки в изображение. В этом разделе рассмотрим несколько таких методик, не получивших такого широкого распространения, как приемы локальной коррекции, основанные на выделении областей.
Локальное затемнение и осветление
Рассмотрим фотографию, показанную на рис.4.50. Это снимок довольно высокого качества (если не принимать во внимание отрезанную снизу треть), почти не требующий вмешательства ретушера. Пусть по желанию заказчика требуется несколько осветлить мужской костюм, а женское платье сделать несколько более темным. Стандартный способ решения этой задачи предписывает следующую последовательность действий: выделить костюм при помощи лассо или волшебной палочки, а затем применить к помеченной области одно из средств тоновой коррекции, например инструмент Levels. Рассмотрим способ, который при той же надежности требует меньших усилий для достижения искомого результата.

Рис. 4.50. Пример изображения, требующего локальной тоновой коррекции
- Создадим новый слой. В данном случае для этого лучше воспользоваться командой главного меню Layer › New › Layer (CTRL + SHIFT + N) или правой управляющей кнопкой палитры Layers. Эта команда выводит на экран диалоговое окно, в котором выбираются свойства слоя (рис. 4.51).
- В этом диалоговом окне выберем режим наложения Overlay и активизируем опцию Fill with Overlay-neutral color (50% gray). Закончить работу с диалоговым окном щелчком по кнопке ОК. В результате будет создан новый слой со сплошной заливкой серого цвета. Несмотря на непрерывную закраску, он выглядит как полупрозрачный, поскольку сквозь него можно видеть фоновое изображение.
- Установим цвета фона и переднего плана по умолчанию. Для этого достаточно просто нажать клавишу D.
- Выберем инструмент Brush (Кисть). Начнем обработку снимка с женского платья. Размеры кисти должны соответствовать габаритам обрабатываемой области; кроме того, она должна иметь мягкие края. Установим небольшое значение параметра Opacity (Непрозрачность); оно должно лежать в диапазоне от 15 до 20%.
- Аккуратно закрасим всю поверхность платья, избегая попадания кисточки на руки и брошь. Каждый мазок кистью оставляет за собой легкий темный след, который уплотняет тон платья. Повторные применения инструмента усиливают этот эффект.
- После того как получено желаемое затемнение дамского платья, можно переходить ко второй части работы – осветлению костюма. Для этого надо поменять местами цвета фона и переднего плана. Самый простой путь для решения этой задачи – нажатие клавиши X. Осветление мужского костюма достигается нанесением на верхний слой белого цвета.
- Закрасить кистью костюм джентльмена. Для этого годятся те установки инструмента, которые были выбраны для решения первой части задания. Как и ранее, повторные мазки светлой кистью усиливают осветление костюма. Для отмены неудачных действий лучше держать "под рукой" палитру History.
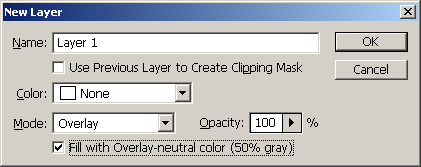
Рис. 4.51. Параметры слоя
