Выбор черной, белой и средней точек
Настройка тонов, заключающаяся в выборе на оригинале граничных и средней точки тонового диапазона, – это самая старая и проверенная техника, которую (без преувеличения) можно назвать классической.
Рассмотрим черно-белую фотографию одного из каналов старого Петербурга (см. рис. 4.18). Это снимок с большой историей, сделанный, по всей видимости, в самом начале двадцатого века. Хранился он бережно – об этом свидетельствует неплохое качество поверхности и отсутствие механических повреждений: сколов и разрывов. Но известное утверждение о том, что время – это лучший лекарь, относится только к душевным немощам человека; оно не распространяется на фотографии и художественные полотна.
Со временем фотография потеряла части тонового диапазона в области теней и бликов. Из-за старения бумаги области блика стали темнее; воздействие солнечных лучей сделало темные тона серыми, выцветшими. Сканирование и последующая обработка в пакете Photoshop способны вернуть снимку большую часть былой живости и пропавших деталей оригинала.
- Пусть отсканированное изображение фотографии, показанной на рис. 4.18, загружено в программу. Добавим новый корректирующий слой. Для этого можно воспользоваться командой Layer › New Adjustment Layer › Levels (Слой › Новый корректирующий слой › Уровни) или соответствующей кнопкой палитры слоев. В диалоговом окне (см. рис. 4.19), которое будет выведено по этой команде, показана гистограмма фотографии. Ее самый заметный недостаток – это отсутствие точек на границах тонового диапазона. Можно добиться значительного улучшения изображения, если использовать весь доступный тоновый диапазон.
- Перетащим ползунок, отвечающий за установку белой точки, влево, в область самых светлых тонов, которые присутствуют в оригинале. Это область с яркостями, равными примерно 219 пунктам (см. рис. 4.20).
- Передвинем ползунок черной точки вправо, в область самых темных точек изображения. Ее координаты равны примерно 32 пунктам (рис. 4.20).
- Нажмем кнопку ОК и закончим работу с диалоговым окном.
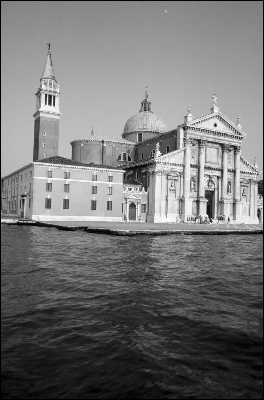
Рис. 4.18. Фотография одного из Петербургских каналов
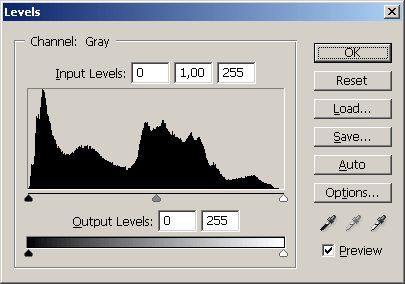
Рис. 4.19. Исходная гистограмма
