Выбор черной, белой и средней точек
Оценим полученный результат (рис. 4.21). С изображения как будто спала серая пелена, картинка обрела резкость и недостающий контраст; стали заметными мелкие детали в области средних тонов.
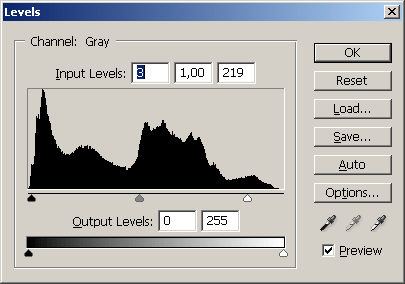
Рис. 4.20. Изменение черной и белой точек
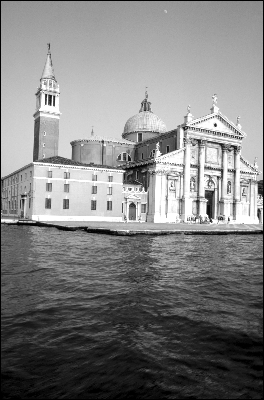
Рис. 4.21. Фотография после внесения изменений
Но работу нельзя считать законченной, поскольку не исчерпаны все возможности улучшения оригинала. С самого начала в изображении присутствовал некоторый сдвиг в область темных тонов. Он стал еще более заметен после растяжения тонового диапазона и повышения общего контраста образа. Для осветления картинки воспользуемся регулятором средней точки (гаммы). Искомого результата можно добиться, перемещая средний ползунок на небольшое расстояние в левую сторону яркостной шкалы.
Для настройки гаммы можно воспользоваться командой Image › Adjustments › Levels, которая действует непосредственно на изображение. Существует и другой путь. Можно вернуться к установкам корректирующего слоя и в нем изменить положение среднего регулятора. Для этого достаточно два раза подряд щелкнуть по пиктограмме корректирующего слоя в палитре слоев. Наконец, возможно ввести еще один корректирующий слой типа Levels.
