Коррекция тонов по эталонным точкам
Для поиска черной и белой точек воспользуемся специальными инструментами, предназначенными для отбора цветовых проб – пипетками.
- Добавим новый корректирующий слой типа Levels. Напомним, что для этого можно выполнить команду Layer › New Adjustment Layer › Levels (Слой › Новый корректирующий слой › Уровни) или щелкнуть по кнопке палитры слоев Create new fill or adjustment layer (Создать новый слой заливки или корректирующий слой) и выбрать из выпадающего меню пункт Levels.
- Выберем инструмент Black Point (Черная пипетка). Он расположен слева в ряду инструментов этого типа. При помощи этого средства указать на оригинале самую темную информативную точку. На эту роль претендуют два фрагмента фотографии. Это нижняя часть постамента памятника и правый нижний угол фотографии, где цвет кустов почти сливается с черным. Окончательный выбор может облегчить палитра Info.
- Выведем на экран палитру Info (F8). Синхронно с перемещением пипетки она выводит цветовые координаты текущей точки. Снимем показания палитры в областях – кандидатах на роль самых темных фрагментов изображения. Измерение показывает, что самая темная часть изображения – это постамент. Наш выбор не противоречит действительности, поскольку материал, из которого сделан это объект, – этот чугунное литье или камень темного цвета. Щелкнем пипеткой по этой точке.
- Выберем инструмент White Point (Белая пипетка) и пометим им самую светлую точку на оригинале. Выбор может основываться как на объективных показаниях палитры Info, так и на рациональных соображениях о ее возможном положении. В нашем случае обе "улики" указывают на одно и то же место – фрагмент кирпичной кладки вокруг центрального входа в храм. Щелкнем пипеткой по этой точке.
Итоговое распределение тонов показано на рис. 4.25. Регулятор, отвечающий за положение белой точки, передвинулся к самому "подножию белого пика". В результате получено корректное и ожидаемое расширение тонового диапазона. Черный регулятор остался на месте, но зато переместился левый ползунок в полосе Output Levels, отвечающий за выходное значение черной точки. Это объясняется тем, что плотность черной точки, заданной при помощи пипетки, оказалась больше эталонного значения, установленного в диалоговом окне Select Black Target Color (см. рис. 4.17). Напомним, что самым темным цветом, сохраняющим детали, мы считаем цвет R13G13B13 (в системе RGB). В нашем примере черная точка имеет координаты, равные R2G2B2.
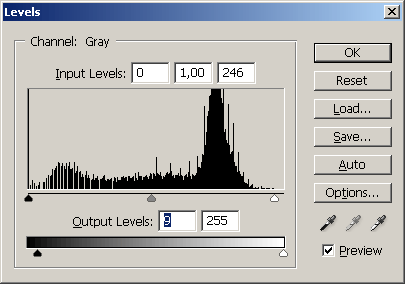
Рис. 4.25. Позиции входных и выходных регуляторов после выбора эталонных точек
Для изображений с узким тоновым диапазоном и с небольшим количеством информации в темной части шкалы яркостей использование черной пипетки, скорее всего, даст иные результаты. Выбор эталонной черной точки сдвинет левый ползунок шкалы Input Level направо, до первых значащих точек изображения темного тона.
Установка черной и белой точек – это небольшой этап в общем комплексе мероприятий по технической ретуши. Чтобы вернуть фотографии хотя бы малую часть достоинств его архитектурного прообраза, требуется выполнить большой объем работы по очистке изображения и ликвидации артефактов.
На заметку
Можно отказаться от неудачных установок входных и выходных уровней, заданных в процессе работы с диалоговым окном Levels. Для этого надо, удерживая клавишу SHIFT щелкнуть по кнопке Reset (Сброс).
