Избирательная компрессия JPG. Создание маски.
Эта функция появилась в Fireworks 4. Избирательная компрессия JPG позволяет задавать различные уровни сжатия для разных областей рисунка. Например, на используемом в качестве примера рисунке фон для нас не важен. Если какая-либо деталь в этой области исчезнет, то вряд ли это кто-то заметит. Зато в награду мы получим меньшие размеры файла.
Создание маски
Техника избирательного сжатия предполагает создание маски. Нужно выделить на рисунке область и установить уровни сжатия для выделения и оставшейся части рисунка. В данном случае, вследствие избирательного сжатия, будут несколько размыты детали фона, что сконцентрирует внимание смотрящего на главном объекте снимка.
Сохранение выделения
Возможны случаи, когда для изолирования определенной области рисунка от всего остального необходимо выполнить сложное выделение (например, выделить лицо). В этом случае фон и остальные объекты не будут содержаться в выделении. Такой процесс, естественно, занимает много времени, но Fireworks предоставляет возможность создавать сложное выделение и сохранять его для последующего использования.
Для того чтобы сохранить выделение, выполните следующие действия.
- Откройте рисунок и выберите инструмент Lasso. Нам нужно изменить фон, поэтому очень важно провести четкую границу между объектом и его фоном. Для этого к выделению нужно применить 1-пиксельное разделение.
- В окне Property в списке Edge выберите пункт Feather и в качестве его значения введите 1.
- Отделите фон, тщательно отмечая границы объекта. Если нужно добавить часть выделения, одновременно нажмите кнопку мыши и клавишу SHIFT (при этом под курсором отобразится маленький знак "плюс"), если нужно удалить часть выделения, нажмите кнопку мыши и клавишу ALT (при этом под курсором отобразится маленький знак "минус"). Выберите в меню пункт Select › Save Bitmap Selection и сохраните область. Чтобы отменить выделение, щелкните мышью в любой точке рабочей области.
- Выберите в меню пункт Select › Restore Bitmap Selection, и выделение снова отобразится в рабочей области. Если сохранить выделение, закрыть приложение, снова открыть его и выбрать в меню пункт Restore Bitmap Selection, то выделение восстановится на экране. В файле формата PNG можно сохранить выделение. К сожалению, только одно.
Размывка и создание блеклости (blurring & desaturating)
Иногда требуется создать такой фон, который не пересекается с какой-либо графикой переднего плана. Хорошей техникой создания такого фона является размытие рисунка и последующее уменьшение интенсивности цветов. Снижение насыщенности рисунка называют desaturating. Эта техника еще известна под названием выталкивания цвета (popping color).
Для того чтобы размыть рисунок и создать в нем блеклость, выполните следующие действия.
- Загрузите файл с выделением и выберите в меню команду Filters › Blur › Gaussian Blur. Откроется диалоговое окно Gaussian Blur. Установите флажок Preview, задайте для уровня размывки значение 3. Если вы собираетесь размыть только выделение, используйте именно эту функцию, а не команду Blur. С помощью этой функции можно управлять уровнем размывки, а команда Blur применяет к выделению предустановленный уровень. Щелкните на кнопке ОК.
- Выберите в меню пункт Filters › Adjust Color › Hue and Saturation. Откроется диалоговое окно Hue/Saturation. Ползунок Hue используется для изменения оттенка выделения. Ползунок Saturation влияет на интенсивность цветов в выделенном фрагменте. Ползунок Lightness влияет на яркость выделения. Установка флажка Preview позволяет сразу же наблюдать за внесенными изменениями. Флажок Colorize обычно используется для придания цвета черно-белым рисункам.
- Итак, установите флажок Preview и снимите флажок Colorize. Переместите ползунок Saturation влево до значения – 55. Цвет фона исчезнет (рис. 9.15). Сохраните рисунок.
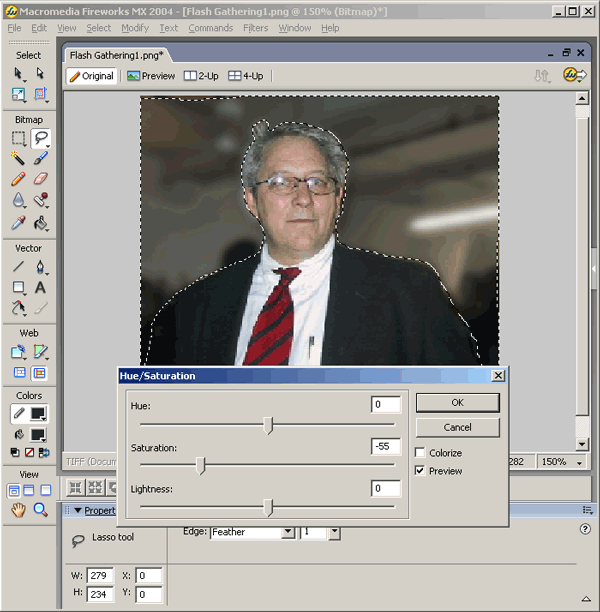
Рис. 9.15. Фон был размыт, а насыщенность цвета уменьшена с помощью ползунка Saturation
