Избирательная компрессия JPG. Создание маски.
- Если сделанное вами выделение не отображается, сделайте следующее. Выберите в меню пункт Modify › Selective JPEG › Save Selection as JPEG Mask. Выделенный фрагмент поблекнет, а это означает, что была применена маска. Для того чтобы определить уровень сжатия, выберите в меню Modify › Selective JPEG › Settings. Откроется диалоговое окно параметров Settings. Установите уровень сжатия 30%. Это еще больше увеличит уровень сжатия выделенной области по сравнению с остальным рисунком. Щелкните на кнопке ОК.
- Для того чтобы увидеть результат применения настроек сжатия, щелкните на вкладке Preview рабочей области приложения. Область станет зернистой. Для того чтобы снять маску, щелкните на вкладке Original и выберите в меню Selective JPEG › Remove JPEG Mask. Применить сжатие можно также с помощью панели Optimize. Откройте эту панель и загрузите выделение. В списке Settings выберите пункт JPEG-Better Quality. Щелкните на кнопке Edit Selective Quality, и откроется диалоговое окно настройки избирательного сжатия Selective JPEG Settings. В этом диалоговом окне установите флажок Enable Selective Quality и задайте для уровня сжатия значение 70% (рис. 9.16). Щелкните на кнопке ОК и перейдите к представлению Preview рабочей области. С помощью функции Export Special можно сохранить рисунок в формате JPG с уровнем сжатия 80%. Сохраните рисунок в своей папке. Теперь сравним размеры файлов. Исходный рисунок .tif имел размер 448 Кбайт, только что сохраненный файл имеет размер всего 12 Кбайт.
Флажки Preserve Text Quality (Сохранить качество текста) и Preserve Button Quality (Сохранить качество кнопок) имеют приоритет над уровнями избирательного сжатия.
Если какой-либо текст или кнопки находятся в области, подвергающейся сжатию, вы можете воспользоваться этими флажками.
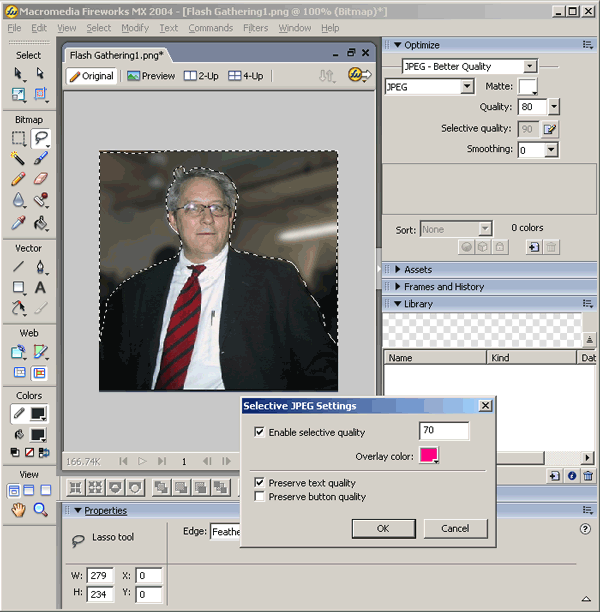
Рис. 9.16. Настройки избирательного сжатия могут быть установлены с помощью меню или панели Optimize
