Маски и фильтры
Добавление границы к маске
Маски не всегда используются для размытия четкости и не всегда имеют прямые границы. К маске можно применить любые эффекты, которые мы используем для обычных рисунков. Используя эффект Edge, можно создать массу причудливых и красивых эффектов обрамлений.
Для того чтобы добавить к маске границу, выполните следующие действия.
- Откройте файл Edgemask.png. Выберите инструмент Rectangle в разделе Tools и нарисуйте белый прямоугольник, обрамляющий рисунок. Нарисуйте черный прямоугольник, немного больший, чем лицо персонажа на рисунке, и разместите его на слое выше слоя белого прямоугольника.
- Выделите черный прямоугольник и выберите в меню пункт Filters › Alien Skin Splat LE › Edges. Откроется окно, запрашивающее, хотите ли вы конвертировать рисунок в растр. Щелкните на кнопке ОК.
- В списке Edge Mode выберите пункт Torn Paper и щелкните на кнопке ОК. Форма объекта в рабочей области радикально изменится.
- Выделите слои белого и черного прямоугольников на панели Object. После этого в списке Panel Options выберите пункт Flatten Selection. Два слоя сольются в один.
- Выделите новый слой вместе со слоем рисунка и создайте растровую маску. Если маска не покроет лицо, щелкните на значке связки между объектом и маской на полоске слоя. Связка разорвется.
- Щелкните на значке маски на полоске слоя и выделите маску в рабочей области. Выберите инструмент Direct Selection и переместите маску на нужное место. Переключитесь между двумя панелями, чтобы вернуть на место связку, после чего сохраните рисунок (рис. 9.21).
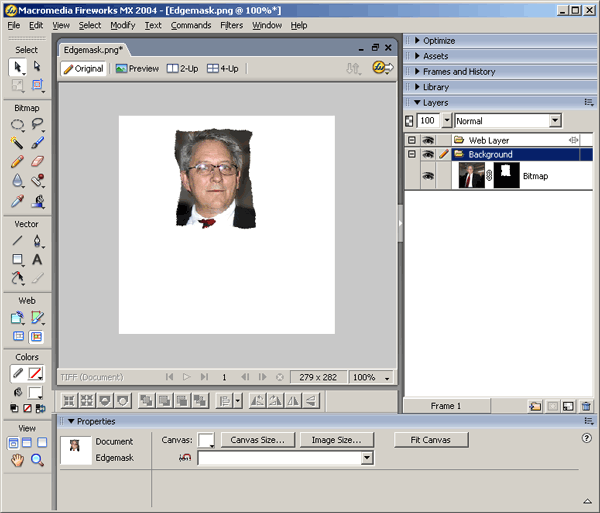
Рис. 9.21. Фильтр Alien Skin Edges из набора Splat, примененный к маске
