Электронная почта
Добавление нового адресата в адресную книгу
- Нажмите кнопку Создать (Создать контакт).
- Появится окно (рис. 159), в котором укажите информацию об имени и фамилии вашего адресата и его электронный адрес.
- Нажмите кнопку ОК. Новый адрес будет добавлен в книгу.
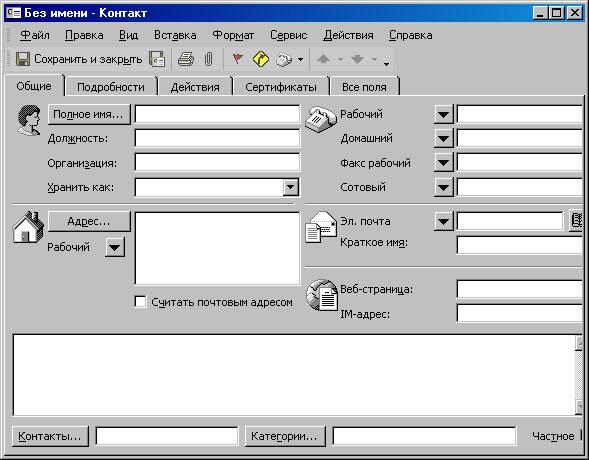
Рис. 159. Создание нового адреса
Любой адрес можно удалить из адресной книги. Для этого выделите адрес и нажмите клавишу Del.
Как отсортировать входящие сообщения
Как мы уже упоминали раньше, все документы удобнее хранить в папках, соответствующих номенклатуре дел, принятой в вашей организации. Это же касается и электронной переписки. Вы только начали работать с электронной почтой, и уже этих писем так много, что нужное трудно найти. Для удобства и ускорения работы заведите для каждой тематической группы писем свою папку. Создать папку можно с помощью контекстного меню, выбрав пункт Создать папку. Например, дайте ей имя той организации, с которой вы ведете деловую переписку, затем перетащите все письма, имеющие отношение к переписке с данной организацией. Но это не самый удобный вариант.
Outlook позволяет обрабатывать электронную почту при помощи мастера правил. Правила определяют действия, которые автоматически будут применяться для тех или иных сообщений. Существует несколько способов создания правил. Можно создать новое правило и задать условия, можно воспользоваться уже готовым и внести в него изменения. Если уже имеется сообщение, отвечающее одному из условий, которое предполагается внести в правило, то можно создать правило на основе этого сообщения, а затем добавить недостающие условия.
Использование мастера правил
- Выберите пункт Мастер правил в меню Сервис.
- Нажмите кнопку Создать, введите признак, по которому будут сортироваться письма. Например, для того чтобы отобрать и поместить в нужную вам папку все письма, приходящих из ЗАО "Спецавтоматикамонтаж", можно в описание правила внести фамилию генерального директора предприятия Зинченко.
С помощью мастера правил можно избежать контактов с нежелательными для вас корреспондентами. Для этого нужно задать соответствующее описание правила и выбрать пункт Удаление обсуждения.
Как сохранить сообщения в виде файла
Любое сообщение можно сохранить в виде файла. Удобно использовать один из двух типов файлов: шаблон Outlook (тип .msg) и текстовый (тип .txt). Пометьте щелчком мыши в списке нужное сообщение и выберите в меню Файл команду Сохранить как.
Помимо этого, есть возможность заархивировать все входящие или отправленные сообщения. Это требуется для создания резервной копии на случай потери сообщений или для переноса сообщений на другой компьютер. Для архивирования папки в меню Файл выберите команду Архивировать и подтвердите ваше действие. Полученные архивы можно впоследствии восстановить.
