Outlook и Excel
Вставка диаграммы Excel
Следующий шаг, демонстрирующий возможности Excel и использование этого приложения вместе с Outlook, – создание диаграммы, представляющей в наглядном графическом виде данные, находящиеся на рабочем листе.
Пример 18.11. Вставка диаграммы Excel.
- А2:В5
- Вставка › Диаграмма… Стандартные
- Тип Круговая
- Вид [1.1]
- Далее
- Далее
- Название диаграммы: = Outlook в подлиннике
- Подписи данных Доли
- Далее
- Готово
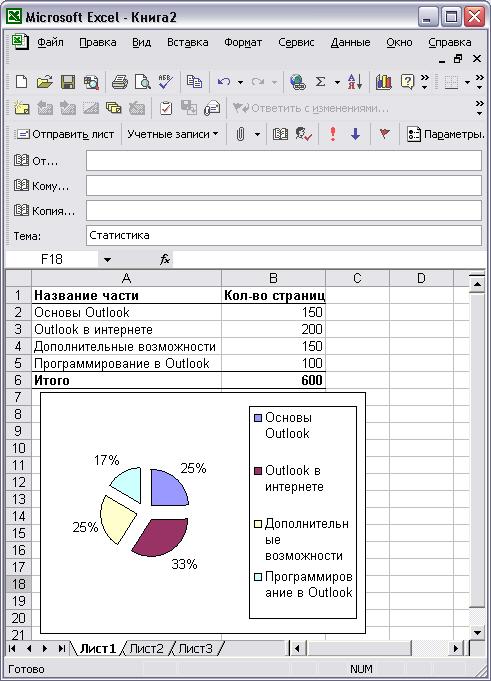
Рис. 18.9. Построенная диаграмма
Замечание
Если бы мы не выделили перед началом построения диаграммы диапазон А2:В6, то могли бы задать его позже, на втором шаге Мастера диаграмм. При этом совершенно не обязательно вручную вводить сложную формулу в поле Диапазон (Data Range). Достаточно выделить нужный диапазон на рабочем листе мышью, при этом диалоговое окно мастера свернется, чтобы не мешать выделению, а формула появится автоматически.
После вставки диаграммы она может перекрывать используемую таблицу. Для того чтобы перенести диаграмму, достаточно ее выделить и, удерживая левую кнопку мыши, перетащить на требуемое место.
Теперь обратимся непосредственно к самой диаграмме. Все элементы отображаются четко и красиво, за исключением самого круга с данными, который получился очень маленького размера. Для увеличения области построения диаграммы необходимо щелкнуть мышью по невидимому квадрату, в который вписан круг и текстовые пояснения (рис. 18.9). Появится квадратная рамка с маркерами выделения по углам. Зацепите эти маркеры и тащите, растягивая рамку выделения до тех пор, пока круг не примет необходимый вам размер.
