Outlook и Word
Пример 18.4. Вставка диаграммы.
- Вставка › Организационная диаграмма…
- Выберите тип диаграммы [1.1] (рис. 18.4)
- ОК
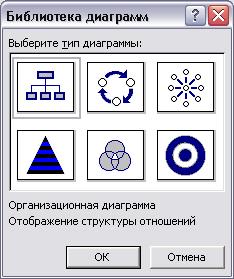
Рис. 18.4. Диалоговое окно Библиотека диаграмм
В тексте сообщения появится заглушка, отображающая выбранную диаграмму. Но она состоит из одного "корня" и всего трех "ветвей", в то время как данная книга имеет четыре части. Добавим еще одну ветвь и изменим стиль диаграммы.
Пример 18.5. Добавление ветви в диаграмму.
- {Выделите корень диаграммы}
- {На панели Организационная диаграмма} Добавить фигуру
- Автоформат
- Выберите стиль диаграммы Рельефный градиент
- ОК
Теперь осталось ввести текст диаграммы. Для этого щелкните один раз левой кнопкой мыши по одной из заглушек диаграммы и введите соответствующий текст. Окончательный вариант сообщения, отредактированного и отформатированного средствами Word, показан на рис. 18.5.
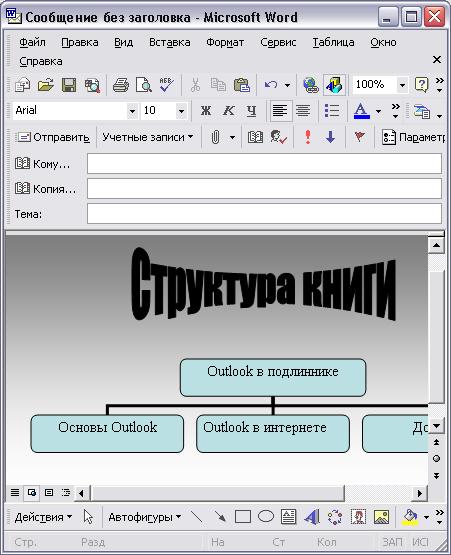
Рис. 18.5. Окончательный вариант сообщения
После того как сообщение создано, останется заполнить поля Кому (То) и Тема (Subject), после чего нажать кнопку Отправить (Send).
Замечание
Поскольку наше сообщение сохраняется и отправляется в формате HTML, некоторые элементы форматирования могут потеряться или видоизменяться. Не забывайте об этом, создавая сообщения в Word! Иногда созданные сообщения лучше просто прикрепить в качестве вложения.
Совет
Еще раз напомним, что мы здесь рассматриваем лишь общий принцип совместной работы Outlook и других приложений Office. Помимо вставки объектов (которых гораздо больше, чем два) существуют еще формы, фрэймы, стили, таблицы, поля… Список можно продолжать до бесконечности. Мир приложений Microsoft Office широк и поистине многофункционален. Изучайте его параллельно с Outlook и другими существующими приложениями. В конце концов, дорогу осилит идущий…
