Outlook и Excel
Итак, сообщение полностью готово к отправке, осталось внести адрес получателя сообщения и нажать кнопку Отправить лист (Send this Sheet).
Особый интерес представляет то, как наше сообщение отобразится у пользователя, ведь, во-первых, оно преобразовано в HTML-формат, а во-вторых, не у каждого получателя может быть установлен Excel. После отправки и приема сообщений перейдите в папку Входящие (Inbox) и откройте созданное сообщение (рис. 18.10).
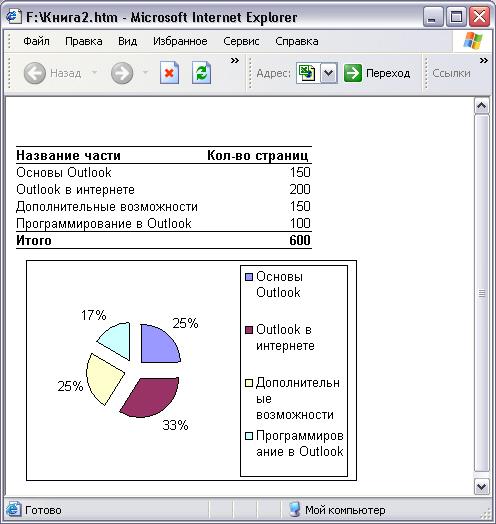
Рис. 18.10. Принятое сообщение с таблицей и диаграммой
Во-первых, как вы видите, текст, введенный в поле Введение (Introduction) предшествует таблице и отделен от нее чертой. Во-вторых, формат таблицы сохранен. И наконец, наша гордость – диаграмма полностью совпадает с созданной (формат, данные и т. д.). Единственное, что упущено, это нет подписи, поскольку мы создавали наше сообщение из Excel, а не из Outlook. Исправить этот недостаток можно было, выполнив перед отправкой команду Вставка › Подпись › С уважением.
Пример 18.12. Вставка подписи.
- Вставка › Подпись › С уважением
Замечание
Вообще говоря, дополнительное редактирование и форматирование сообщений иногда необходимы, если не обязательны. После создания таблицы (с использованием Excel) пользователь всегда может открыть сообщение и отредактировать: вставить подпись или ряд дополнительных замечаний, а также придать фон, добавить рисунок и т. д.
Папка Exchange
Работа с папками Exchange является таким же общим средством для всех приложений Office, как и рассылка по маршруту. Суть данной возможности в размещении активного документа в общих папках сервера Microsoft Exchange. Тем самым пользователь как бы открывает доступ к данному документу всем участникам рабочей группы.
Пример 18.13. Отправка в папку Exchange.
- Файл › Отправить › Папка Exchange…
- Выберите папку <Общая папка>
- ОК
После того как документ размешен в общей папке, каждый из пользователей может его открыть, щелкнув по соответствующей ссылке в окне просмотра информации (рис. 18.11).
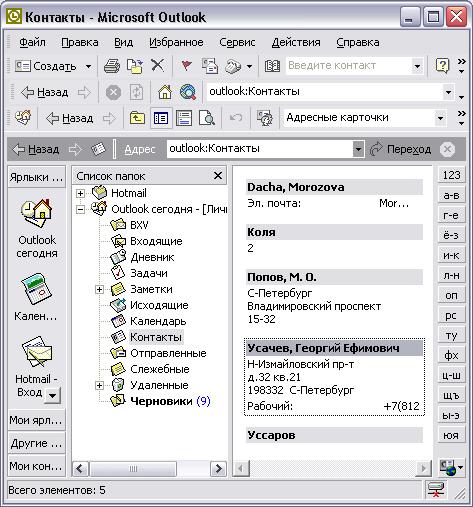
Рис. 18.11. Ссылка на документ в общей папке Exchange
