Импорт и присоединение электронных таблиц
- В этом диалоговом окне можно указать, где необходимо сохранить импортируемые данные – в новой таблице или в существующей. Выберите нужный переключатель и, при необходимости, нужную таблицу в списке В существующей таблице (In ah Existing Table). Нажмите кнопку Далее (Next). Если вы добавляете данные к уже существующей таблице, то все промежуточные шаги будут пропущены и появится последнее диалоговое окно мастера (см. шаг 12). Если же вы создаете новую таблицу, то появится диалоговое окно, показанное на рис. 3.11.
- В этом окне вы можете выбрать те столбцы, которые нужно импортировать (это необязательно все столбцы рабочего листа), и ввести некоторые параметры для полей будущей таблицы. Чтобы не импортировать (пропустить) какое-либо поле (столбец рабочего листа), выделите его и установите флажок Не импортировать (пропустить) поле (Do not import field).
- Мастер импорта электронных таблиц позволяет изменить или добавить (если они не определены в первой строке рабочего листа) имена полей таблицы, соответствующих столбцам рабочего листа. Для этого выделите столбец, щелкнув по нему левой кнопкой мыши, а затем укажите имя в текстовом поле Имя поля (Field Name) (горизонтальная полоса прокрутки в диалоговом окне позволяет просмотреть все столбцы листа).
- Если какое-либо поле нужно проиндексировать, выберите требуемый тип индекса в раскрывающемся списке Индекс (Indexed).
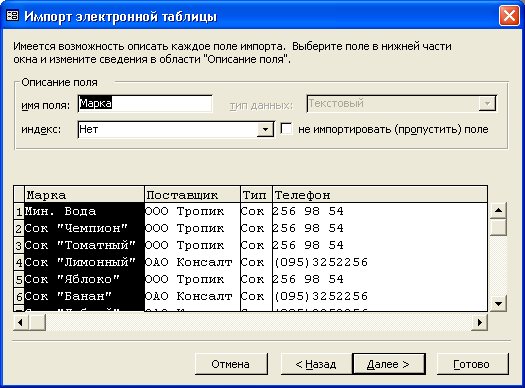
Рис. 3.11. Четвертое диалоговое окно Мастера импорта электронной таблицы - Если данные рабочего листа не форматировались или были отформатированы как текст, Access позволяет выбрать тип данных для каждого поля при помощи раскрывающегося списка Тип данных (Data Type). На рис. 3.11 раскрывающийся список Тип данных недоступен, поскольку импортируемый рабочий лист содержал форматирование, которое Access 2002 смог распознать автоматически.
- Повторите шаги 9-11 для каждого столбца импортируемых данных. После того как заданы все имена и типы данных полей, определены проиндексированные поля, а также столбцы, которые нужно пропустить при импорте, нажмите кнопку Далее. Появится следующее диалоговое окно мастера импорта (рис. 3.12).
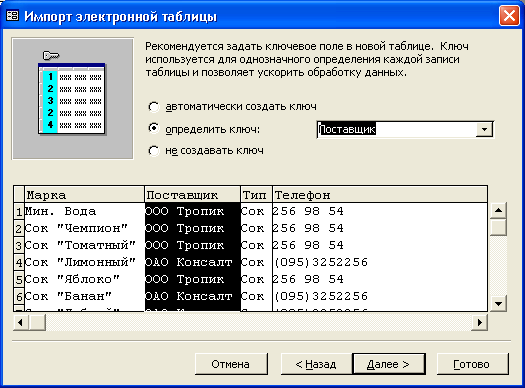
Рис. 3.12. Пятое диалоговое окно Мастера импорта электронной таблицы
