Импорт и присоединение данных из адресных книг и папок Exchange
- Последовательность диалоговых окон Мастера импорта из Exchange/Outlook аналогична той последовательности, которая выдается Мастером импорта электронных таблиц. В следующем диалоговом окне необходимо установить переключатель, указывающий, где нужно сохранить импортируемые данные (рис. 3.30). Нажмите кнопку Далее.
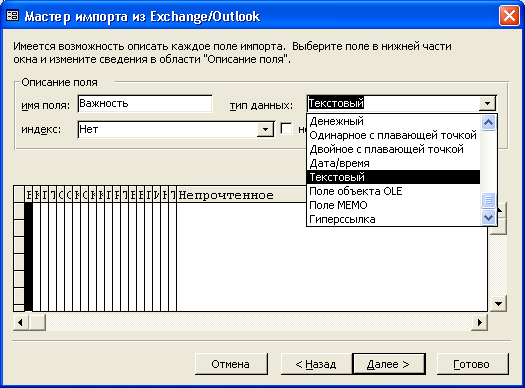
Рис. 3.31. Третье диалоговое окно Мастера импорта из Exchange/Outlook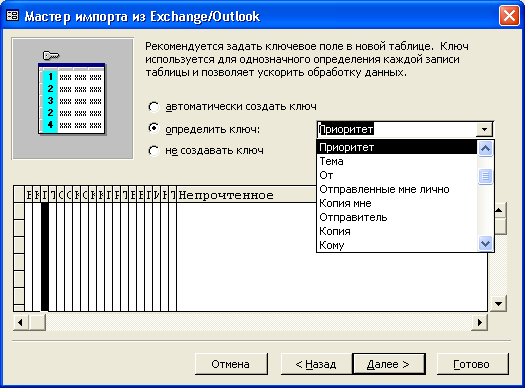
Рис. 3.32. Четвертое диалоговое окно Мастера импорта из Exchange/Outlook - Теперь можно описать каждое поле адресной книги, которое нужно импортировать. Мы в примере изменили имя первого поля (рис. 3.31). Нажмите кнопку Далее.
- В четвертом диалоговом окне нужно определить ключевое поле (рис. 3.32). В данном случае лучше выбрать переключатель Автоматически создать ключ. Нажмите кнопку Далее.
- В последнем диалоговом окне требуется только определить имя новой таблицы и нажать кнопку Готово (Finish).
Откройте получившуюся таблицу (в нашем случае, "Контакты"). Она будет выглядеть так, как показано на рис. 3.33.
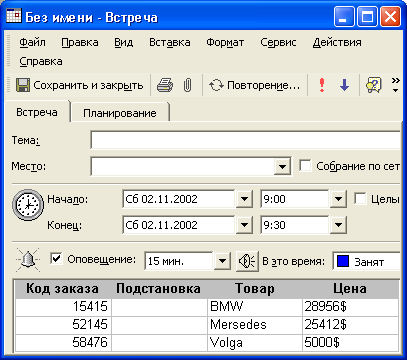
Рис. 3.33. Импортированные данные из папки "Контакты" Outlook
