Сводные таблицы
Теперь рассмотрим, как можно фильтровать отображаемые в таблице данные по значениям поля "Марка" (ProductName), которое находится в области строк.
Раскройте список значений поля, щелкнув по стрелке справа от названия поля. Сбросьте флажок Все (Аll) и установите флажки напротив нужных товаров. Нажмите кнопку ОК. Таблица стала намного короче, а в названии столбца появился значок фильтра (рис. 8.37).
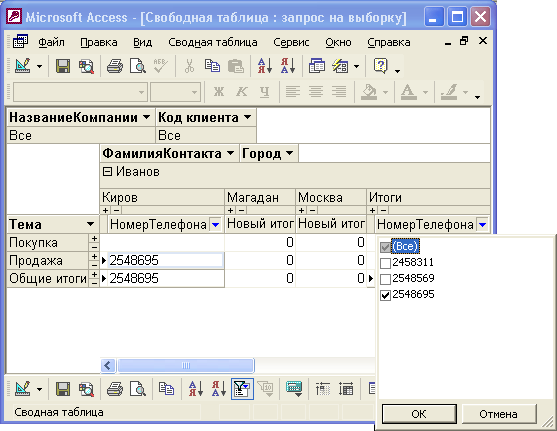
Рис. 8.37. Сводная таблица с фильтром по товарам
Чтобы сбросить установленный фильтр, нажмите кнопку Автофильтр (AutoFilter) на панели инструментов. Обратите внимание, что при этом сбрасываются все фильтры, в том числе установленные в области фильтра. Последний установленный фильтр сохраняется, и если вы нажмете эту кнопку еще раз, то снова увидите отфильтрованные данные.
Можно установить фильтр и другими способами. Например, можно отобразить только те товары, которые принесли больше всего или меньше всего дохода. Проще всего для этого воспользоваться специальной кнопкой на панели инструментов.
- Сначала сбросьте все установленные фильтры, т. к. в противном случае фильтр будет накладываться на уже отфильтрованные данные.
- Выделите столбец "Марка", щелкнув по его заголовку.
- Нажмите кнопку Показать верхние и нижние элементы (Show Top/Bottom Items) на панели инструментов и выберите из списка элемент Показать только верхний элемент (Show Only the Top) и затем в поле Элементы – 10, как изображено на рис. 8.38. В таблице будет показано 10 строк, содержащих максимальное значение в поле "Общие итоги" (Grand Total).

Рис. 8.38. Товары – лидеры продаж
Чтобы убрать этот фильтр, достаточно нажать ту же кнопку еще раз и выбрать элемент Показать все (Show All).
Кнопка Показать верхние и нижние элементы (Show Top/Bottom Items) позволяет фильтровать данные, основываясь на значениях в области детальных и итоговых данных. Более гибко устанавливать фильтр можно, задавая значения в окне Свойства (Properties).
- Выделите область строк, щелкнув мышью по имени поля "Марка", затем раскройте вкладку Фильтр и группировка (Filter and Group) окна Свойства (Properties). Верхняя часть этой вкладки содержит поля, относящиеся к фильтрации данных в таблице, а нижняя – к группировке.
- По умолчанию в таблице отображаются Все значения (All items). Выберите из списка в поле Отображать (Display the) значение первые (Тор). В поле Элементы (Items) можно указать, какое количество значений выводить, а в поле На основе (Based on) – на основе какого поля отбирать записи. В списке предлагается на выбор два варианта: либо по значениям в поле "Сумма "Отпускная цена"" (Sum of ExtendedPrice), либо по порядку в исходном запросе. Во втором случае будут выведены строки с первыми по алфавиту названиями товаров, как показано на рис. 8.39.
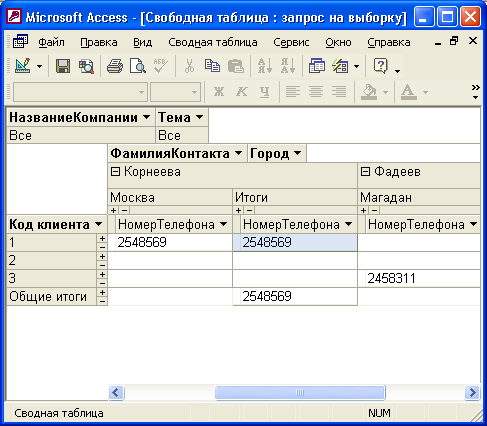
Рис. 8.39. Фильтр для первых элементов сводной таблицы
