Основные атрибуты поверхности
Изменение цвета поверхности
- Настройте рабочую область, выполнив процедуру "Настройка Surface Editor". Первая поверхность объекта должна быть уже выделена в списке поверхностей (если нет, то щелкните по строке списка с именем Eyeball).
- В поле Color (Цвет) щелкните по Красному компоненту и, перемещая мышь, установите его значение равным 255 (рис. 12.22).
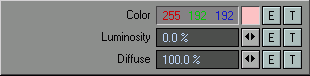
Рис. 12.22. Установите значение красного компонента равным 255 - Выполните шаг 2 для синего и зеленого компонентов. В сочетании они дадут белый цвет.
- В списке поверхностей выберите пункт Pupil.
- Щелкните по кнопке каталога цветов, расположенной справа от поля компонентов. Откроется системный цветоподборщик (рис. 12.23).
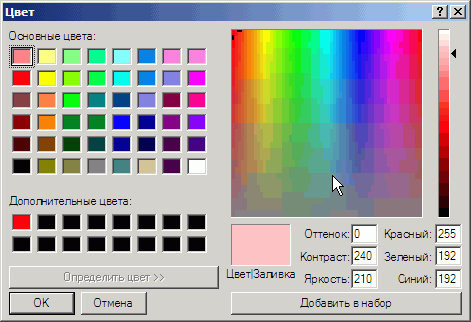
Рис. 12.23. С помощью системного цветоподборщика определите цвет поверхности - Выберите черный цвет и щелкните по кнопке ОК, чтобы закрыть окно цветоподборщика.
- Выполните шаги 5 и 6 для поверхности Iris, выбрав один из оттенков зеленого.
- Обновите изображение, нажав клавишу F9 (рис. 12.24).
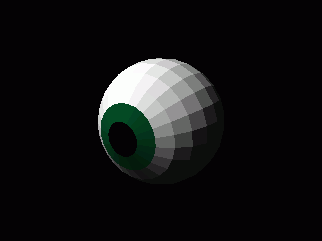
Рис. 12.24. Предварительный просмотр позволяет оценить результат - Из выпадающего меню File (Файл) выберите пункты Save › Save Object (Сохранить › Сохранить объект).
На данном шаге объект сохраняется с новой информацией о его поверхностях. Если нажать клавишу S, то сохранится только сцена, при этом информация о поверхностях будет утеряна.
Совет
Сортировать список поверхностей можно несколькими способами. Чтобы изменить порядок следования поверхностей в списке, а также их отношения с объектами, используйте элементы управления Edit By (Редактировать по), Filter By (Фильтровать по) и Pattern (Шаблон), которые расположены в левом верхнем углу Surface Editor. Это особенно полезно, если в сцене задействовано много поверхностей.
После определения цветов поверхностей можно задать параметры сглаживания и имитации влажности. Так как это необходимо сделать для всех трех поверхностей объекта, нужно выделить их в списке поверхностей.
