Создание текстуры
Определение карты изображения для параметра Diffuse
- Загрузите файл Eyeball_setup.lws в Layout.
- Щелкните по кнопке Surface Editor (Редактор поверхностей) на панели инструментов или нажмите клавишу F5. Откроется окно Surface Editor.
- В списке поверхностей щелкните по строке с именем Iris.
- Щелкните по кнопке Т, расположенной справа от поля параметра Diffuse (Диффузия), чтобы открыть Texture Editor (Редактор текстур) – рис. 12.34.
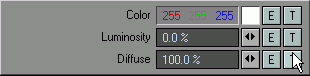
Рис. 12.34. Чтобы открыть окно Texture Editor, щелкните по кнопке Т - Из выпадающего меню Image (Изображение) выберите пункт (load image) (загрузить изображение). Откроется диалоговое окно Load Object (Загрузить объект). Выберите любое изображение, находящееся на жестком диске вашего компьютера. В данном примере использовалось изображение, представленное на рис. 12.35.
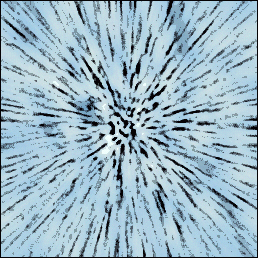
Рис. 12.35. Загрузите изображение с жесткого диска - Из выпадающего меню Projection (Проекция) выберите тип проекции. Он определяет, каким образом изображение будет размещено на поверхности. Для данного случая более всего подходит проекция типа Planar (Планарная), установленная по умолчанию (рис. 12.36).
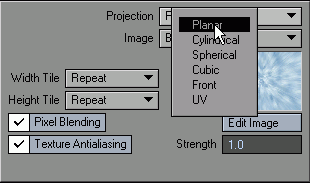
Рис. 12.36. Используя указанный по умолчанию тип проекции Planar, расположите изображение вдоль оси поверхности - Чтобы указать ось, по которой будет направлена текстура, нажмите кнопку Texture Axis (Ось текстуры). Для поверхности Iris можно оставить ось, указанную по умолчанию, то есть ось Z (рис. 12.37).
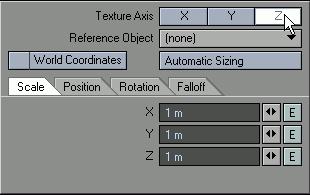
Рис. 12.37. Выберите ось, вдоль которой будет проецироваться изображение. В данном примере используется ось Z, указанная по умолчанию - Чтобы LightWave автоматически осуществил масштабирование изображения на поверхность, щелкните по кнопке Automatic Sizing (Автоматическое масштабирование текстуры).
- Чтобы закрыть окно Texture Editor, щелкните по кнопке Use Texture (Применить текстуру).
- Обновите изображение, щелкнув по кнопке F9 (рис. 12.38).
- Из выпадающего меню File (Файл) выберите пункты Save › Save Object (Сохранить › Сохранить объект).
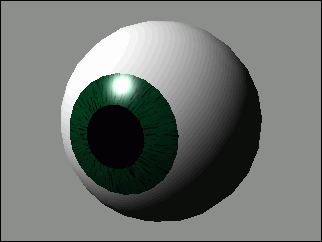
Рис. 12.38. Просчитайте изображение. Обратите внимание, как текстура повлияла на канал Diffuse поверхности
Совет
Черно-белое изображение, которое используется в качестве текстуры в данном примере, было создано в Adobe Photoshop. Вы можете заменить его любым подобным рисунком.
Как вы видите, примененная текстура затемнила некоторые участки поверхности Iris. Такой метод создания текстур подходит для изменения любого атрибута поверхности, поддерживающего текстуры. Поскольку и для поверхностей, и для текстур в LightWave есть свои элементы управления, существуют различные способы достижения одного и того же эффекта.
На самом деле можно создать цветное изображение, имитирующее радужную оболочку, и спроецировать его на поверхность, используя для этого атрибут Color (Цвет) вместо Diffuse (Диффузия). Результат будет таким же. Однако описанный ранее метод более гибок. Изменяя параметр текстуры Layer Opacity (Непрозрачность слоя), можно увеличивать или уменьшать степень проявления эффекта. Если вы создадите изображение для радужной оболочки и спроецируете его на поверхность, вам придется возвращаться к работе с графическим редактором, чтобы подкорректировать степень проявления эффекта. Всегда нужно стремиться к минимуму временных потерь.
Профессиональные 3D-художники могут создавать уникальные текстуры, которые подходят для решения огромного круга задач. Но не все имеют богатый опыт в этой области, и им часто требуется подсказка специалиста. Множество интересных возможностей предоставляют procedural textures (процедурные текстуры).
