Обзор основных функций Access
Изучение пользовательского интерфейса
Выше, на рис. 2.2, показано главное рабочее окно приложения Access, содержащее основные элементы интерфейса (файл базы данных не открыт). При запуске Access на экране по умолчанию отображаются панель инструментов База данных, строка меню и панель задач. Эти элементы интерфейса описываются более подробно в следующих разделах.
Панель инструментов База данных
Познакомимся с панелью База данных, которая появляется на экране после запуска Access (рис. 2.13). Даже когда открыта какая-либо база данных, большая часть из представленных здесь значков отключена. Более того, состав доступных элементов панели инструментов автоматически обновляется при переходе от одного объекта Access к другому. В табл. 2.2 описаны все значки указанной панели (перечислены в порядке следования).
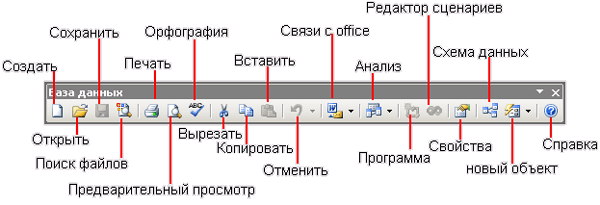
Рис. 2.13. Внешний вид панели инструментов Access: многие элементы отключены
Таблица 2.2. Элементы панели инструментов.
| Значок | Описание |
|---|---|
| Создать | Вывод на экран панели задач |
| Открыть | Отображение диалогового окна Открытие файла базы данных |
| Сохранить | Сохранение объекта базы данных |
| Поиск файлов | Поиск текста или файлов в базе данных Access |
| Печать | Печать текущего объекта |
| Предварительный просмотр | Просмотр объекта перед его печатью |
| Орфография | Использование функции проверки орфографии Microsoft Office |
| Вырезать | Удаление выбранного объекта |
| Копировать | Копирование выбранного объекта |
| Вставить | Копирование содержимого буфера обмена в окно активного объекта |
| Отменить Связи с Office | Отмена предыдущего действия Эффективный способ объединить данные с данными Word, опубликовать данные в Word или проанализировать их в Excel. Более подробная информация представлена в главе 16, "Совместный доступ к данным" |
| Анализ | Запуск одной из трех утилит: Анализ таблицы, Анализ быстродействия или Архивариус |
| Программа | Позволяет редактировать программный код, связанный с объектом базы данных (функция для опытных пользователей Access) |
| Редактор сценариев | Позволяет редактировать код HTML на страницах доступа к данным. Более подробная информация представлена в главе 10, "Публикация данных в Интернет с помощью страниц" |
| Свойства | Отображение текущих параметров объекта в окне Свойства |
| Схема данных | Отображение графической схемы связей, возможность создавать новые связи или изменять уже существующие. Более подробная информация представлена в главе 6, "Использование взаимосвязей" |
| Новый объект | Эффективный способ создания объектов базы данных. Более подробная информация по объектам представлена в главе 3, "Изучение главного рабочего окна Access" |
| Справка | Вывод на экран окна Справка Access. Более подробная информация представлена в главе 17, "Использование общих функций Office" |
Описанию панелей инструментов и строк меню можно было посвятить целую главу, но мы отметим лишь основные моменты. Для отображения других панелей инструментов необходимо щелкнуть правой кнопкой мыши на любой открытой панели или строке меню и выбрать нужную панель. Кроме того, в появившемся подменю можно выбрать команду Настройка и просмотреть параметры настройки панели инструментов или строки меню. Здесь можно добавить или удалить инструменты, изменить размер значков и многое другое. Для восстановления начальных параметров следует щелкнуть на кнопке Сброс, находящейся на вкладке Панели инструментов диалогового окна Настройка.
Практически любую панель инструментов можно переместить в другую область экрана, для чего нужно щелкнуть левой кнопкой мыши на ее левом крае (см. рис. 2.13) и, не отпуская кнопку, перетащить панель на новое место. Если панель будет перенесена слишком близко к окну приложения, Access автоматически закрепит ее. Другими словами, панель будет прикреплена к краю окна или к другой панели инструментов. Для того чтобы снова перенести закрепленную панель в любую область экрана, достаточно дважды щелкнуть на строке заголовка. Незакрепленную панель инструментов иногда называют плавающей панелью.
