Изучение главного рабочего окна Access
Организация объектов базы данных
Как вы уже могли убедиться, Access содержит разнообразные объекты. Лишь в одной базе данных "Борей" представлено около 75 объектов, а в других базах данных их количество может достигать до нескольких тысяч. Вы спрашиваете, как в таком случае можно найти именно те объекты, которые требуются для работы? И здесь нам на помощь приходит Access, а точнее, предоставляемые ею возможности:
- объекты можно группировать в окне База данных;
- на рабочем столе Windows можно создавать ссылки для открытия определенных объектов.
В следующих двух разделах мы раскроем эту тему более полно.
Использование групп
Щелкните на кнопке Группы, расположенной внизу списка объектов в левой области окна Борей: база данных. Откроется область групп, в которой размещается встроенная группа Избранное. Щелкните на ссылке Таблицы и перетащите таблицу Клиенты из списка объектов в группу Избранные, как показано на рис. 3.10.
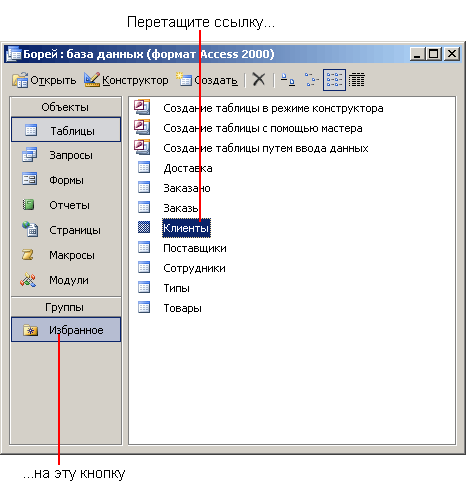
Рис. 3.10. Перенос объекта в группу
Теперь щелкните на ссылке Формы и повторите описанные выше действия, перетащив форму Клиенты в группу Избранное, автоматически созданную Access. После этого перейдите к отчетам и точно так же перетащите отче т Наклейки для клиентов.
Щелкните на значке Избранное, и вы увидите список перенесенных ранее объектов, включающий:
- таблицу Клиенты;
- форму Клиенты (переименованную Access в Клиенты1, чтобы имя этой таблицы отличалось от имени оригинальной таблицы);
- отчет Наклейки для клиентов.
Для того чтобы открыть объект, необходимо дважды щелкнуть на нем левой кнопкой мыши; щелкнув один раз правой кнопкой, вы сможете просмотреть перечень команд контекстного меню.
Если группы Избранное вам недостаточно, создайте еще одну группу, выполнив для этого такие действия.
- Щелкните правой кнопкой мыши на группе Избранное и выберите команду Новая группа.
- Когда откроется диалоговое окно Новая группа, введите имя группы или примите уже предложенное имя (Группа1).
- Щелкните на кнопке ОК.
Значок созданной группы появится в разделе Группы, ниже группы Избранное. Чтобы изменить имя группы, щелкните на ней правой кнопкой мыши и выберите команду Переименовать группу. Аналогичным образом, для удаления группы щелкните на ней правой кнопкой и выберите команду Удалить группу. Для упорядочения объектов можно создать столько групп, сколько потребуется. Кроме того, отдельные объекты можно размещать одновременно в нескольких группах – для этого достаточно перетащить каждый такой объект по очереди в разные группы.
