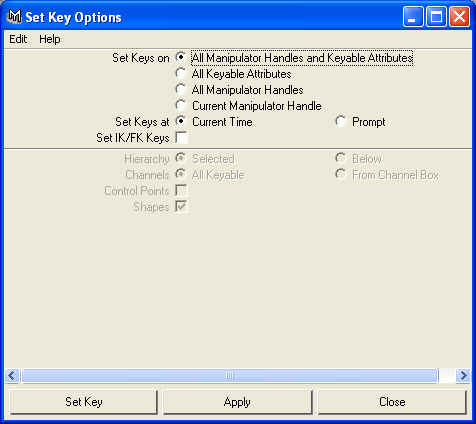Анимация сцены
Для выполнения этой фазы проекта вы можете как загрузить файл Planets_v2.mb из папки ChapterFHes\Solar_System\scenes, так и продолжить работу над созданной вами сценой. Анимация движения по орбитам является вполне очевидным процессом.
Сначала нужно запрограммировать вращение планет вокруг своей оси, затем вы заставите спутники вращаться вокруг планет, а напоследок планеты вместе со своими спутниками будут приведены в движение вокруг Солнца.
В этом упражнении вам предстоит на практике познакомиться с иерархическими цепочками и опорными точками объектов. Опорная точка по умолчанию располагается в геометрическом центре объекта и является центром преобразований поворота и масштабирования.
Произведем предварительные настройки будущей анимации:
- Нажмите клавишу F2 для перехода в режим Animate (Анимация).
- В поле End Time (Конечное время), расположенном справа от шкалы диапазонов, введите значение 240. В результате продолжительность анимации станет равна 240 кадрам.
- Щелкните на кнопке Animation Preferences (Параметры анимации). Выделите в списке Categories (Категории) появившегося окна диалога строчку Settings (Настройки) и в раскрывающемся списке Time (Время) выберите вариант NTSC (30 fps).
- Убедитесь в том, что переключатель Up Axis (Направленная вверх ось) стоит в положении Y. Это гарантирует, что ось У в окне проекции Perspective (Перспектива) будет направлена вверх, а в окне проекции Top (Вид сверху) – на наблюдателя.
Совет
В списке Categories (Категории) окна диалога Preferences (Параметры) выделите строчку Undo (Отмена) и установите переключатель Queue (Стек) в положение Infinite (Бесконечность). В результате вы сможете применять команду Undo (Отмена) бесконечное число раз. Чтобы закрыть окно диалога Preferences (Параметры), щелкните на кнопке Save (Сохранить).
Установка ключевых кадров
Установить ключевые кадры можно разными способами. Чтобы лучше познакомиться с этой функцией, щелкните на квадратике, расположенном справа от команды Set Key (Создать ключ) в меню Animate (Анимация). Появится окно диалога Set Key Options (Параметры создания ключей).
Если просто выбрать команду Set Key (Создать ключ) в меню Animate (Анимация), ключ анимации будет создан для всех допускающих это атрибутов. На первый взгляд может показаться, что это удобно, но на самом деле в большинстве случаев такой подход не имеет практического смысла.
Ключи анимации для атрибутов, которые не меняются во времени, приводят к появлению лишних функциональных кривых и перегружают сцену. По умолчанию переключатель Set Keys On (Создавать ключ) стоит в положении All Manipulator Handles and Кеуаblе Attributes (Все управляющие векторы и атрибуты, допускающие создание ключей). Установите его в положение Аll Кеуаblе Attributes (Атрибуты, допускающие создание ключей анимации).
Переключатель Channels (Каналы) установите в положение From Channel Box (Из окна каналов). Теперь выбор команды Set Key (Создать ключ) в меню Animate (Анимация) будет приводить к созданию ключей анимации только для выделенных вами в окне диалога Channel Box (Окно каналов) каналов. Сохраните сделанные настройки, выбрав в меню Edit (Правка) окна диалога Set Key Options (Параметры создания ключей) команду Save Settings (Сохранить настройки), и щелкните па кнопке Close (Закрыть).
— Регулярная проверка качества ссылок по более чем 100 показателям и ежедневный пересчет показателей качества проекта.
— Все известные форматы ссылок: арендные ссылки, вечные ссылки, публикации (упоминания, мнения, отзывы, статьи, пресс-релизы).
— SeoHammer покажет, где рост или падение, а также запросы, на которые нужно обратить внимание.
SeoHammer еще предоставляет технологию Буст, она ускоряет продвижение в десятки раз, а первые результаты появляются уже в течение первых 7 дней. Зарегистрироваться и Начать продвижение