Палитра действий
Палитра действий (Actions) служит для отображения и ввода ActionScript-npoграмм. Существует два режима работы с палитрой действий: нормальный (для "чайников") и экспертный. В экспертном режиме вы можете задать команду (инструкцию) прямо в поле ввода с помощью клавиатуры, а в нормальном режиме так делать нельзя, но для уточнения действий используется панель параметров внизу. Выбрать нормальный или экспертный режим можно в меню палитры действий (кнопка со стрелкой в правом верхнем углу).
Добавить инструкцию можно, нажав кнопку "+" или выбрав соответствующую инструкцию в списке элементов языка. Кроме того, для всех действий в Flash имеются комбинации клавиш, с помощью которых это можно сделать гораздо быстрее. Они приведены справа от каждого действия в меню кнопки "+". Удалить инструкцию можно, выбрав ее и нажав клавишу Delete.
Ели у вас нет опыта программирования на языках типа C++, Java или JavaScript, то начните работу в нормальном режиме. Нормальный режим обладает достоинством, делающим его незаменимым для новичков: при его использовании гораздо меньше шансов ошибиться в синтаксисе языка. Новичкам это поможет быстрее понять тонкости ActionScript. Почаще смотрите на выражения в правой части палитры.
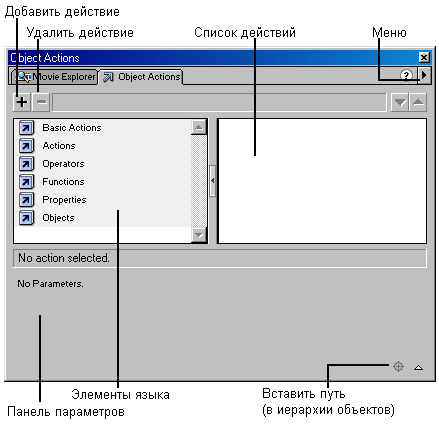
Рис. 598. Палитра действий (Actions), вкладка действий объекта (Object Actions) в Flash 5.0
В меню можно выбрать нормальный или экспертный режим работы. Если выделенное действие имеет параметры, то внизу палитры располагаются поля ввода их значений.
На палитре действий указываются либо действия объекта (Object Actions), либо кадра (Frame Actions), выбранного в данный момент. Это отражается в заголовке палитры. Действия объекта это действия кнопки или клипа. Заметим, что действия клипа задаются на его собственной временной шкале, а не на основной временной шкале. Впрочем, если ваш мультфильм состоит из единственного клипа, то их нет надобности различать.
На вкладке Movie Explorer (Проводник мультфильма) палитры действий можно увидеть структуру мультфильма.
В Flash MX палитра действий несколько усовершенствована и, кроме того, сам язык ActionScript получил развитие. Рассмотрим лишь основные особенности палитры Actions.
Вызвать палитру Actions можно различными способами. Самым эффективным, пожалуй, является следующий. Если требуется создать или редактировать сценарий кадра, то щелкните правой кнопкой мыши на нужном кадре на временной шкале и в контекстном меню выберите команду Actions. В случае кнопки или мультфильма выделите объект на рабочем поле и на палитре Properties (Свойства) щелкните кнопке Edit the action script (Редактировать сценарий действий), расположенной у правой границы палитры. Убедитесь, что сценарий связан именно с интересующим вас объектом. Для этого посмотрите на заголовок палитры действий и расположенный ниже раскрывающийся список.
— Регулярная проверка качества ссылок по более чем 100 показателям и ежедневный пересчет показателей качества проекта.
— Все известные форматы ссылок: арендные ссылки, вечные ссылки, публикации (упоминания, мнения, отзывы, статьи, пресс-релизы).
— SeoHammer покажет, где рост или падение, а также запросы, на которые нужно обратить внимание.
SeoHammer еще предоставляет технологию Буст, она ускоряет продвижение в десятки раз, а первые результаты появляются уже в течение первых 7 дней. Зарегистрироваться и Начать продвижение
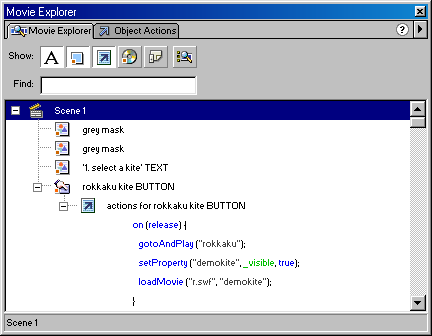
Рис. 599. На вкладке Movie Explorer отображается иерархическая структура мультфильма
В правом конце заголовка палитры Actions имеется значок, щелчок на котором вызывает меню. В этом меню, в частности, можно выбрать режим работы с палитрой (нормальный или экспертный).
Кнопка Script Pin (Закрепить сценарий) позволяет оставить содержимое палитры Actions без изменений, даже если вы выберете другой объект.
Среди элементов иерархического списка действий отметим группы Flash UI Components (Компоненты пользовательского интерфейса) и Deprecated (Не рекомендуемые).
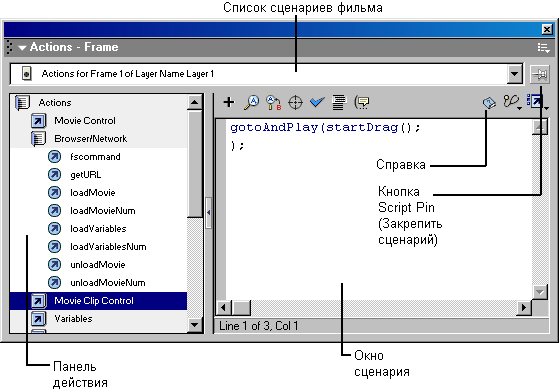
Рис. 600. Палитра Actions в Flash MX
