Символы
Символ – одно из ключевых понятий в Flash. Мы уже говорили о нем в предыдущей главе. Символом может быть простейшая фигура, объединение нескольких фигур и даже целая анимация (movie). Например, можно создать символы "колесо", "кузов" и "фара", а потом все это объединить в символ "автомобиль". Затем можно создать сцену, в которой этот "автомобиль" будет "ехать". Вы можете сделать колесо анимационным символом, чтобы ощущалось его вращение. Дверь автомобиля можно сделать символом типа "кнопка", чтобы она открывалась при щелчке на ней. При этом в любой момент вы можете изменить содержание и тип символа. Другими словами, символ это – объект. Вроде бы термин "объект" более привычен, но в Flash используется именно "символ" (поэтому символы текста во избежание путаницы мы будем называть знаками).
Символы могут быть вложенными друг в друга вне зависимости от типа, что является самым главным их достоинством. Символы можно создавать как "с нуля" (команда Insert › New Symbol (Вставить › Новый символ) или клавиши CTRL + F8), так и используя текущее выделение в рабочей области, преобразовав его в символ (команда Insert › Convert to Symbol или клавиша F8). Второй прием используется гораздо чаше, чем первый, т. к. отпадает необходимость позиционировать выделение и подгонять его размер.
Для управления символами используются так называемые библиотеки (Library), о которых мы расскажем ниже. Все, что вы нарисовали или импортировали в рабочую область, можно преобразовать (конвертировать) в символ. Этот символ сразу же попадет в библиотеку текущего (создаваемого или редактируемого) мультфильма. Символы из библиотеки могут быть перенесены на сцену или в другой мультфильм. При этом то, что вы перенесли, фигурирует уже не как символ, а как экземпляр (instance) символа. Вы можете редактировать символ, и тогда результат ваших модификаций распространится на все его экземпляры. Можно редактировать экземпляр символа, не затрагивая сам символ. Модифицированный экземпляр символа можно превратить в самостоятельный символ. Окно библиотеки раскрывается командой Window › Library (Окно › Библиотека) или нажатием клавиш CTRL + L. Рекомендуется разобраться с ней самостоятельно.
Существует три типа символов: графический (Graphic), кнопка (Button) и анимация (мультфильм, клип) (Movie Clip). Команда Insert › New Symbol открывает окно, в котором следует указать тип создаваемого символа. Рассмотрим типы символов более подробно.
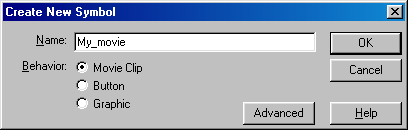
Рис. 555. Диалоговое окно, в котором указываются имя и тип создаваемого символа
Графический (Graphic)
Символы этого типа мы уже упоминали в предыдущей главе. Поведение графических символов описывается посредством временной шкалы основного фильма. С символами этого типа не могут быть связаны интерактивные средства управления и звуковое сопровождение. Практически все, что можно сделать посредством графического символа, можно сделать и с помощью символа типа Movie Clip (см. ниже).
— Регулярная проверка качества ссылок по более чем 100 показателям и ежедневный пересчет показателей качества проекта.
— Все известные форматы ссылок: арендные ссылки, вечные ссылки, публикации (упоминания, мнения, отзывы, статьи, пресс-релизы).
— SeoHammer покажет, где рост или падение, а также запросы, на которые нужно обратить внимание.
SeoHammer еще предоставляет технологию Буст, она ускоряет продвижение в десятки раз, а первые результаты появляются уже в течение первых 7 дней. Зарегистрироваться и Начать продвижение
Напомним, что изображения можно создавать не только вручную с помощью инструментов рисования, но и импортировать из графических файлов.
Кнопка (Button)
Кнопка – тип символа, специально приспособленного к функциям кнопки. Этот символ внешне может выглядеть как угодно, не обязательно как прямоугольная или круглая кнопка. Здесь важно то, что этот символ обладает функциональностью кнопки. Когда вы создаете символ Button, на временной шкале появляются четыре кадра, соответствующие следующим ситуациям:
- Up – указатель мыши не находится над кнопкой;
- Over – указатель мышки находится над кнопкой;
- Down – указатель мыши находится над кнопкой и при этом нажата кнопка мыши;
- Hit – кадр для определения активной области кнопки, реагирующей на щелчок; его содержимое невидимо и может быть как меньше, так и больше видимого изображения кнопки. Если вы не опишете этот кадр, для него будет использоваться изображение кнопки из кадра Up.
Заметим, что в предыдущей главе мы рисовали изображение кнопки, но не создавали символ кнопки.
Чтобы создать кнопку, выполните команду Insert › New Symbol или нажмите клавиши CTRL + F8. В раскрывшемся диалоговом окне введите имя символа и выберите его тип (Behavior (поведение)) Button. Flash переключится в режим редактирования символа. При этом на временной шкале отобразятся четыре кадра: Up, Over, Down и Hit.
Первый кадр – Up. Теперь надо создать изображение для кнопки, используя инструменты для рисования, импорт графики или вставку экземпляра другого символа. При этом можно применять символы типа Graphic (Графический) и Movie Clip (Анимация), но не Button (Кнопка). Используйте Movie Clip, если хотите, чтобы кнопка была анимированной. Созданное изображение для кнопки будет вставлено в кадр Up, который автоматически станет ключевым.
