Пробная анимация
Наконец, нам нужно транслировать результаты нашего творчества в SWF-файл и сгенерировать HTML-файл, который загружал бы мультфильм в браузер. Это можно сделать, выбрав команду FiIe › Publish (Файл › Публикация) или нажав клавиши SHIFT + F12.
Теперь можно открыть созданный HTML-файл в браузере. Впрочем, это можно сделать даже из Flash, выбрав команду File › Publish Preview › HTML (Файл › Предварительный просмотр пyбликaции › HTML) или нажав клавишу F12. При этом Flash воспользуется браузером, установленным по умолчанию. Вот и все! Далее мы рассмотрим вопросы создания анимации более подробно.
Все описанное выше в точности соответстует Flash 5.0. Если вы используете Flash MX, то следует учесть, что горячая клавиша F6 не создает ключевой кадр, а все параметры текущего (выделенного объекта) сосредоточены в одной палитре, которая называется Properties (Свойства). Flash MX, вообще говоря, удобнее, чем Flash 5.0, однако жаль, что горячая клавиша F6 исчезла.
Теперь рассмотрим создание анимации в Flash MX. На рабочем поле рисуем круг. Выделяем его и группируем в одно целое его контур и заливку. Это можно сделать с помощью команды Modify › Group (Модифицировать › Группировать). Далее, щелкните правой кнопкой мыши на конечном кадре и в контекстном меню выберите команду Insert Keyframe (Вставить ключевой кадр). Перетащите круг на новое место. Щелкните левой кнопкой на первом кадре. При этом круг окажется в исходном положении. Теперь обращаемся к палитре Properties, содержащей в данный момент параметры первого кадра. В раскрывающемся списке Tween выбираем значение Motion (Движение). При этом на временной шкале между первым и последним ключевыми кадрами появится стрелка, что говорит об успешном создании анимации. Для воспроизведения мультфильма нажмите клавишу Enter.
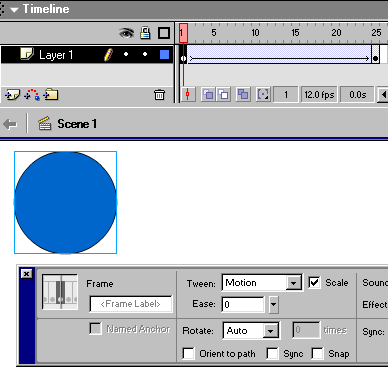
Рис. 551. Создание анимации в Flash MX
Если на временной шкале вместо стрелки появилась штриховая линия, то это означает, что вы допустили какую-то ошибку. При этом на палитре свойств появляется кнопка с изображением треугольника и восклицательного знака. Щелчок на ней откроет панель с сообщением об ошибке. Неудача при создании анимации чаще всего обусловлена следующими двумя причинами: либо вы пытаетесь анимировать несгруппированные объекты (в случае круга это контур и заливка), либо в данном слое находятся несколько сгруппированных объектов.
— Регулярная проверка качества ссылок по более чем 100 показателям и ежедневный пересчет показателей качества проекта.
— Все известные форматы ссылок: арендные ссылки, вечные ссылки, публикации (упоминания, мнения, отзывы, статьи, пресс-релизы).
— SeoHammer покажет, где рост или падение, а также запросы, на которые нужно обратить внимание.
SeoHammer еще предоставляет технологию Буст, она ускоряет продвижение в десятки раз, а первые результаты появляются уже в течение первых 7 дней. Зарегистрироваться и Начать продвижение
Кроме способа, рассмотренного выше, в Flash MX можно создать анимацию посредством команды Create Motion Tween (Создать анимацию движения). В этом случае щелкните правой кнопкой мыши на первом кадре и в контекстном меню выберите команду Create Motion Tween. При этом изображение круга будет преобразовано в символ типа Graphic. Щелкните правой кнопкой мыши на последнем кадре и в контекстном меню выберите команду Insert Frame (Вставить кадр). Между первым и последним кадрами появится штриховая линия. Теперь нужно переместить круг на новое место. В результате последний кадр автоматически станет ключевым, а штриховая линия будет заменена стрелкой. Создание анимации завершено.
Как нетрудно заметить, способы создания анимации в Flash 5.0 и Flash MX очень похожи и просты. Попробуйте их применить несколько раз, и они хорошо запомнятся.
