Временная шкала
Временная шкала – основной инструмент при работе с анимацией в Flash. На ней отображается информация о слоях и о том, какие кадры являются ключевыми, а какие промежуточными (генерируемыми Flash). С помощью временной шкалы можно понять, какие кадры содержат действия или метки. Она позволяет перемещать ключевые кадры и отдельные фрагменты анимации. Этот инструмент хорошо продуман и очень удобен, вы быстро научитесь работать с ним.
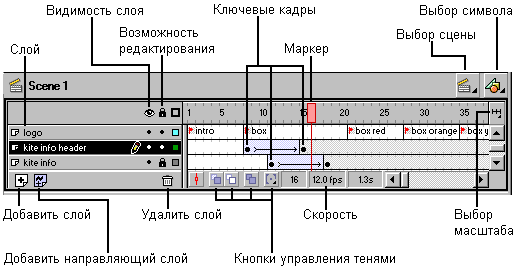
Рис. 552. Временная шкала в Flash 5.0
В Flash MX временная шкала несколько модифицирована. Например, появилась возможность создания папок, содержащих слои. Это средство организации структуры мультфильма мы уже рассматривали в предыдущей главе. В правом верхнем углу временной шкалы находится кнопка меню форматов кадров. От выбора формата кадров зависит внешний вид временной шкалы. В отличие от Flash 5.0, теперь в кадрах можно отобразить уменьшенные копии изображений.
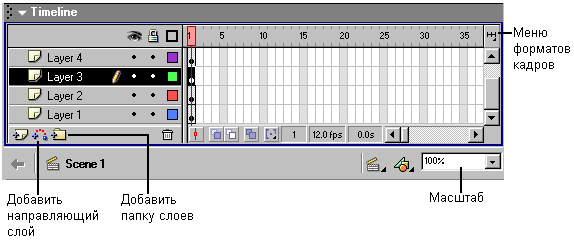
Рис. 553. Временная шкала в Flash MX
Перечислим основные элементы временной шкалы.
- Маркер – выделенный красным цветом прямоугольник, указывающий на текущий кадр, содержимое которого отображается в рабочей области. Ячейки прямоугольной сетки (шкалы кадров) соответствуют кадрам. При щелчке на какой-либо ячейке маркер автоматически перемещается на нее, а в рабочей области отображается содержимое соответствующего кадра.
- Слои. Слева от линейки кадров находится список слоев. Под ним расположены кнопки, позволяющие добавлять и удалять слои. При желании каждый слой можно сделать невидимым или запретить его редактирование.
- Шкала кадров – поле, где можно добавлять и удалять простые и ключевые кадры. Если вызвать контекстное меню, щелкнув правой кнопкой мыши на каком-либо кадре, вы увидите перечень действий, которые можно совершить. На шкале кадров отображается следующая информация:
- ключевые кадры помечаются черными кружками;
- кадры, с которыми связаны действия, помечаются буквой "а" над кружком;
- на помеченные кадры указывают красный флажок и название метки.
- Цвет также говорит о типе кадров. Кадры, которые в точности повторяют ключевой кадр (keyframe), окрашиваются в серый цвет. Сиреневая или зеленая подсветка говорит о том, что кадры сгенерированы Flash. Белый цвет указывает на пустые кадры.
- Кнопки управления тенями позволяют отображать соседние кадры как бы через кальку, чтобы видеть различия между соседними кадрами. Иначе говоря, они позволяют создать шлейф для движущегося изображения. Можно задавать количество отображаемых соседних кадров.
