Внешний вид и органы управления
На рисунке 1.1 показано окно Фотошопа седьмой версии, в котором находится один рисунок. Вы можете создавать или загружать в программу столько рисунков, сколько вам нужно. Естественно, в пределах доступной памяти.
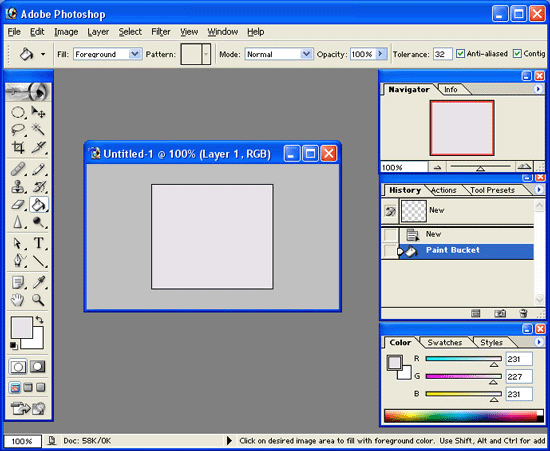
Рис. 1.1. Графический редактор Adobe Photoshop 7.0
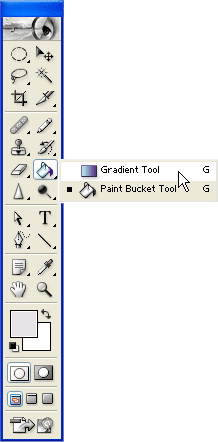
Рис. 1.2. Группа инструментов на одной кнопке
Слева на нашем рисунке вы видите панель инструментов. У некоторых кнопок правый нижний уголок закрашен черным. Это означает, как легко догадаются все, кто читал "Самоучитель работы на компьютере", что на одной кнопке с целью экономии места собрано несколько инструментов. Стоит вам щелкнуть мышкой по такой кнопке и полсекунды не отпускать мышку на свободу, как группа развернется, и вы сможете выбрать в ней какой-то доселе от вас скрытый инструмент (см. рис. 1.2).
Выбор инструмента возможен не только с помощью мышки, но и с клавиатуры. Подведите мышку к кнопке, и всплывающая подсказка сообщит вам, какую клавишу следует нажать для быстрого переключения.
Всем инструментам из одной группы назначена одна и та же горячая клавиша, а чтобы переключиться на какой-то из спрятанных инструментов, понажимайте эту клавишу с "шифтом".
Горячие клавиши в Фотошопе работают только в английской раскладке клавиатуры. Поскольку в системе Windows клавиатурная раскладка все время норовит ни с того ни с сего взять, да и поменяться, это может доставлять некоторые неудобства. Если вам это сильно мешает, может быть, стоит поставить себе другой переключатель клавиатуры, вроде программки Switchlt, которая умеет блокировать эти самопроизвольные перескоки.
Казалось бы, в графических программах мы работаем в основном мышью, и незачем приплетать сюда еще и клаву: отложил ее в сторонку, и пусть лежит, а мы мышой тык-тык. Но это только на первый взгляд. На самом деле, когда вы что-то делаете в одном углу экрана, все время прыгать в другой только затем, чтобы переключить инструмент, быстро надоест. А кроме того, при выполнении некоторых операций вам все равно понадобится клавиатура – придется щелкать по разным интересным местам с клавишей CTRL, SHIFT или ALT, таскать рамочки выделения или выделенные фрагменты с теми же клавишами и т. п. Так что есть смысл заглянуть в таблицу 1 в приложении и подобрать себе там по вкусу всяких клавиш, горячих и разных.
