Заливка
Заливка цветом
Как и в любой рисовалке, в Фотошопе есть инструментик в виде ведерка с краской, предназначенный для заливки цветом. Всплывающая подсказка называет его Paint Bucket. Но фотошоповское высокоинтеллектуальное ведерко умеет лить на рисунок не только цвет, но и узор (он же текстура, он же фактура поверхности), может выполнять заливку с частичной прозрачностью, по желанию клиента заливает не только смежные участки рисунка, но и все подходящие места.
Панель настроек ведерка показана на рис. 1.16. В списке Fill всего две строки: режим Foreground задает заливку первым цветом, а Pattern – некими узорами, имитирующими камень, землю, вощеный картон и другие текстуры. Текстуру можно будет подобрать в выпадающем окошке Patterns. Загляните, кстати, в меню этого окна (помните круглую кнопку Options с треугольничком?), там еще много всякого найдется.

Рис. 1.16. Настройки ведерка с краской
О режимах смешивания красок (Mode) и прозрачности (Opacity) мы уже говорили (и еще поговорим). А далее идет несколько совсем новых для нас настроек.
Если вдуматься, что именно делает ведерко? Смотрит, по какому пикселю мы щелкнули, и заменяет его новым цветом. Потом находит соседние пиксели того же цвета и их заменяет и так далее, пока по соседству есть подходящие пиксели. Но, скажем, на фотографиях такая система работать не будет, потому что там даже то, что нам кажется одним цветом, на самом деле является группой близких цветов. Вот если бы ведерко могло заливать также эти близкие цвета!
И оно, конечно же, может. В окошке Tolerance (допуск) как раз и задается, насколько велики могут быть отличия от основного цвета. Если задать здесь 0, то заливается в точности тот цвет, по которому вы щелкнете мышкой. Если 10 – то все ближайшие цвета, отличающиеся от данного по любому из составляющих цветов на 10 и менее. И так далее.
Аналогичный механизм используется при автоматизированном выделении участков одного цвета волшебной палочкой Magic Wand или при стирании волшебным ластиком Magic Eraser.
Галочка Anti-aliased включает режим сглаживания, благодаря которому ведерко заметно лучше обрабатывает размытые или неровные края цветовых зон. Однако при заливке тонких линий и геометрических фигур небольшого размера настройку лучше отключать, если хотите, чтобы фигуры и линии сохранили свою форму.
Когда стоит галочка в квадратике Contiguous (смежный), Photoshop заливает только смежные участки, соседствующие с точкой, по которой вы щелкали ведерком, – краска как бы разливается лужицей. Если же галочку убрать, то пиксели подходящих цветов будут перекрашены по всему рисунку.
— Регулярная проверка качества ссылок по более чем 100 показателям и ежедневный пересчет показателей качества проекта.
— Все известные форматы ссылок: арендные ссылки, вечные ссылки, публикации (упоминания, мнения, отзывы, статьи, пресс-релизы).
— SeoHammer покажет, где рост или падение, а также запросы, на которые нужно обратить внимание.
SeoHammer еще предоставляет технологию Буст, она ускоряет продвижение в десятки раз, а первые результаты появляются уже в течение первых 7 дней. Зарегистрироваться и Начать продвижение
При наличии на рисунке выделенной области заливка происходит только внутри этой области. Это касается и остальных фотошоповских инструментов, а также большинства команд коррекции, фильтров и всего прочего фотошоповского добра: при наличии выделенного участка они работают только внутри выделения.
У нас с вами есть еще два способа сплошной заливки: парочка клавиатурных комбинаций и одна команда в меню.
Комбинации такие: ALT + Backspace – заливает рисунок или выделенный фрагмент первым цветом, а CTRL + Backspace – вторым.
Есть другая пара комбинаций – с клавишей SHIFT: SHIFT + ALT + Backspace и SHIFT + CTRL + Backspace, которые тоже заливают первым и вторым цветом, но не трогают прозрачные участки.
А команда такая: Edit › Fill. Появляется диалоговое окошко Fill (см. рис. 1.17). В верхнем списке можно выбрать первый или второй цвет, черный (Black), белый (White), серый (50% Gray), а также узор (Pattern).
Если стоит галочка в строке Preserve Transparency (сохранить прозрачность), то прозрачные участки цветом не заливаются.
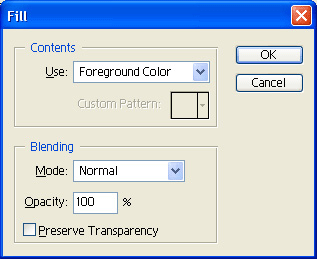
Рис. 1.17. Диалоговое окно Fill
