Рисование векторных линий
Два последних векторных инструмента, о которых мы пока не говорили, – это перья – обычное (Pen) и свободное (Freeform Pen). Оба вызываются клавишей Р.
Перья могут пригодиться как для рисования, так и для создания контуров выделения вручную. Очень не хочется ничего делать вручную, но иногда просто нет другого выхода. Представьте себе, что вам надо обработать или векторизовать (перевести в векторную форму) черно-белый рисунок с каким-нибудь хитро переплетенным орнаментом, элементы которого ну никак не удается выделить и превратить в контур автоматическими средствами. Вот и берете, помолясь, перышко и начинаете свой кропотливый труд.
Или вам надо изобразить очень мелкую детальку для анимированного баннера (баннеры, как известно, и сами маленькие, а уж детали на них и совсем крошечные). Естественное желание всякого нормального человека – нарисовать ее крупно, а потом уменьшить. Если вы сравните, что получится от такого уменьшения растрового рисунка и векторного (даже притом, что вектор в конце концов придется переводить в растр), вы поймете, насколько вектор лучше подходит для таких операций. (О разнице результатов увеличения я вообще молчу!)
 Свободное перо Freeform Pen рисует так же, как карандаш или лассо. Сходство с лассо усугубляется настройкой Magnetic, которую вы обнаружите на панели настроек (см. рис. 1.107). Если в этом квадратике поставить галочку, то получится рисование в точности такое же, как выделение границы двух объектов магнитным лассо. А значит, при создании сложных контуров мы сможем привлекать в помощники искусственный интеллект программистов фирмы Adobe.
Свободное перо Freeform Pen рисует так же, как карандаш или лассо. Сходство с лассо усугубляется настройкой Magnetic, которую вы обнаружите на панели настроек (см. рис. 1.107). Если в этом квадратике поставить галочку, то получится рисование в точности такое же, как выделение границы двух объектов магнитным лассо. А значит, при создании сложных контуров мы сможем привлекать в помощники искусственный интеллект программистов фирмы Adobe.

Рис. 1.107. Настройки свободного пера
Сгоряча может показаться, что, в отличие от магнитного лассо, магнитный вариант свободного пера нельзя настроить (задать ширину зоны, в которой ищется граница двух объектов, контраст и частоту расстановки узелков). А если не торопиться, да вспомнить о дополнительном меню настройки, которое по обыкновению прячется под незаметным черным треугольничком, то мы увидим, что все прекрасненько настраивается (см. рис. 1.108).
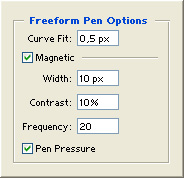
Рис 1.108. Настройки магнитного пера
Хочу обратить ваше внимание на пять кнопочек правее центра. Первая задает, что каждая векторная кривая рисуется на отдельном слое. Все остальные задают рисование кривой на том же слое: с добавлением ее к общему контуру (кнопка Add to shape area), с вычитанием новой кривой из общего контура (Subtract from shape area), с пересечением (Intersect shape areas) и исключением перекрывающихся частей (Exсlude overlapping areas).
— Регулярная проверка качества ссылок по более чем 100 показателям и ежедневный пересчет показателей качества проекта.
— Все известные форматы ссылок: арендные ссылки, вечные ссылки, публикации (упоминания, мнения, отзывы, статьи, пресс-релизы).
— SeoHammer покажет, где рост или падение, а также запросы, на которые нужно обратить внимание.
SeoHammer еще предоставляет технологию Буст, она ускоряет продвижение в десятки раз, а первые результаты появляются уже в течение первых 7 дней. Зарегистрироваться и Начать продвижение
Перья ведут себя по-разному, когда мы работаем в режиме создания векторных объектов (нажата кнопка Shape Layers) и когда рисуем контуры (нажата кнопка Paths)
В первом случае, едва мы отпустим кнопку мыши, как кривая автоматически замыкается, и мы получаем залитую первым цветом фигуру. На самом деле, как мы понимаем, создается заливочный слой и к нему – векторная маска из нашей кривульки.
Во втором случае линия автоматически не замыкается, можете оставить ее разомкнутой (это не касается магнитного пера). Но можете и замкнуть: оказавшись снова вблизи той точки, откуда начинал свое путешествие, курсор меняется, в нем появится кружочек  . Отпустите кнопку мыши, и контур замкнется.
. Отпустите кнопку мыши, и контур замкнется.
При работе с магнитным пером завершить рисование можно также двойным щелчком в любом месте рисунка. Photoshop завершает контур не тупым соединением двух точек отрезком прямой, но старается провести его так же, как остальную часть кривой, – по линии с максимальным контрастом.
 Обычное перо может рисовать кривые и ломаные линии. Если щелкнуть мышкой в одной точке, потом в другой, потом в третьей, то Photoshop будет соединять их отрезками прямой, точно так же, как это происходит при работе с многоугольным лассо. Если вы угодите мышкой в начальную точку своей линии, то она замкнется – получится уже не линия, а фигура или контур.
Обычное перо может рисовать кривые и ломаные линии. Если щелкнуть мышкой в одной точке, потом в другой, потом в третьей, то Photoshop будет соединять их отрезками прямой, точно так же, как это происходит при работе с многоугольным лассо. Если вы угодите мышкой в начальную точку своей линии, то она замкнется – получится уже не линия, а фигура или контур.
У ломаной линии как раз и будут узелки без касательных, которые можно таскать, но нельзя искривлять.
Если же вы, щелкнув мышкой в начале рисования, не отпустили кнопку мыши и потащили курсор в сторону, то будет рисоваться кривая – так называемая кривая Безье. Тут у каждого узелка будет по две касательных.
После первого нажатия мышиной кнопки Photoshop ставит начальную точку кривой. Когда вы тащите мышку, растягивается не сама кривая, а только касательная (см. рис. 1.109, а). Чтобы вести касательную строго вертикально, горизонтально или под 45°, держите нажатой клавишу SHIFT.
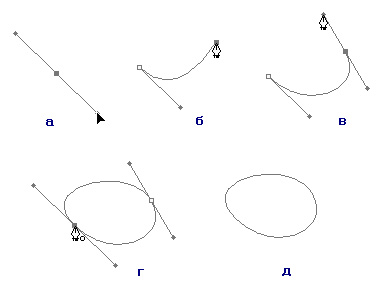
Рис. 1.109. Этапы рисования кривой Безье
Следующий щелчок: ставится вторая точка, и Photoshop соединяет ее с первой (рис. 1.109, б). Если кнопку не отпускать, снова потянуть мышку, то получится еще одна касательная (рис. 1.109, в).
— Разгрузит мастера, специалиста или компанию;
— Позволит гибко управлять расписанием и загрузкой;
— Разошлет оповещения о новых услугах или акциях;
— Позволит принять оплату на карту/кошелек/счет;
— Позволит записываться на групповые и персональные посещения;
— Поможет получить от клиента отзывы о визите к вам;
— Включает в себя сервис чаевых.
Для новых пользователей первый месяц бесплатно. Зарегистрироваться в сервисе
И так далее, пока вы не переключите инструмент или не замкнете кривую (рис. 1.109, г). Отпустив кнопку мыши, вы превращаете линию в готовую фигуру произвольной формы (рис. 1.109, д).
Щелчок по любому узелку в процессе создания кривой удаляет этот узелок. Щелчок по линии, наоборот, добавляет узелок в этом месте. Но только при наличии галочки в строке Auto Add/Delete в настройках пера.
