Стирающие инструменты
Ластики
Простой ластик  (Eraser, E) вполне можно было бы включить в главу, посвященную кисточкам и карандашам. Если вы выберете этот инструмент в своем Фотошопе и посмотрите на его панель настроек, вы сразу поймете, что ластик – это та же кисточка, только рисующая всегда одним цветом – прозрачным. Прозрачные области в Фотошопе обозначаются характерными такими шашечками (рис. 1.21).
(Eraser, E) вполне можно было бы включить в главу, посвященную кисточкам и карандашам. Если вы выберете этот инструмент в своем Фотошопе и посмотрите на его панель настроек, вы сразу поймете, что ластик – это та же кисточка, только рисующая всегда одним цветом – прозрачным. Прозрачные области в Фотошопе обозначаются характерными такими шашечками (рис. 1.21).
Правда, на самом нижнем слое (он называется Background) прозрачных участков быть не может. Нижний слой – это что-то вроде бумаги, протирать которую ластиком не разрешается. Поэтому, применяя ластик на слое Background, вы просто рисуете на нем вторым цветом.
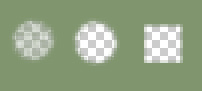
Рис. 1.21. Стирание
В настройках ластика лишь одно серьезное отличие от настроек кисти и карандаша – выпадающий список Mode (режим), состоящий из трех строк. По вашему выбору ластик может стать стирающей кистью (Brush), стирающим карандашом (Pencil), а вдобавок – еще и стирающим блоком (Block).
Про кисть и карандаш сказано уже достаточно. Пару слов о блоке.
Менять его размеры нам не разрешено. Однако стоит уменьшить или увеличить масштаб изображения, как мы заметим: визуальные размеры блока при этом остаются прежними! То есть на самом деле размер этого инструмента все-таки переменный. Но всегда мелкий: блок предназначен для тонкой подчистки и удаления мелких деталей.
Двум следующим высокоинтеллектуальным ластикам, в отличие от простоватого стандартного, вовсе не безразлично, что и откуда стирать. Они способны учитывать цвет, который требуется стереть, удаляя ненужное, а нужное оставляя. Кроме того, они делают невозможное – протирают до дыр основу – слой Background. Правда, сам этот слой после такой хирургической операции уже перестает быть бэкграундом и становится рядовым слоем с именем Layer 1, 2 или, там, 102.
Волшебный ластик  (Magic Eraser) разом удаляет с рисунка или из какой-то его части все участки одного цвета и близких к нему цветов. Действует точно так же, как ведерко с краской, только заливает рисунок не обычной краской, а прозрачной. И настройки похожи на ведерочные.
(Magic Eraser) разом удаляет с рисунка или из какой-то его части все участки одного цвета и близких к нему цветов. Действует точно так же, как ведерко с краской, только заливает рисунок не обычной краской, а прозрачной. И настройки похожи на ведерочные.
Самый ученый инструмент в этой группе – фоновый ластик  (Background Eraser) – предназначен для быстрого и эффективного отделения предмета от фона, на котором он сфотографирован.
(Background Eraser) – предназначен для быстрого и эффективного отделения предмета от фона, на котором он сфотографирован.
Очень часто перед тружеником на ниве Фотошопа встает такая задача: взять с фотографии некое изображение и положить на другой фон. Для этого надо знать, как быстро и точно выделить объект сложной формы и как сделать так, чтобы от старого фона не остался ореол. А то, бывает, обведешь рисунок, лежащий на черном фоне, скопируешь, вставишь в другой рисунок на светлый фон – и вот те здрасьте! – черная каемка, неприятная и трудноустранимая, как грязь под ногтями…
— Регулярная проверка качества ссылок по более чем 100 показателям и ежедневный пересчет показателей качества проекта.
— Все известные форматы ссылок: арендные ссылки, вечные ссылки, публикации (упоминания, мнения, отзывы, статьи, пресс-релизы).
— SeoHammer покажет, где рост или падение, а также запросы, на которые нужно обратить внимание.
SeoHammer еще предоставляет технологию Буст, она ускоряет продвижение в десятки раз, а первые результаты появляются уже в течение первых 7 дней. Зарегистрироваться и Начать продвижение
Дело в том, что резких границ у объектов на фотографии не бывает. Этот пиксель белый, а тот уже зеленый – такое бывает крайне редко. Чаще всего между белым и зеленым лежит несколько пикселей переходных цветов (причем вперемешку, неупорядоченно), отчего фотографии и кажутся нам живыми и правдоподобными. А работать с такими границами нелегко.
Photoshop предоставляет нам несколько способов для решения подобных задач. Один из самых быстрых и удобных – с помощью фонового ластика.
Чтобы фоновый ластик понял, по какую сторону от границы ему следует все стирать, а по какую – все оставлять, мы должны дать ему образец, сделать некую пробу. Курсор у этого ластика имеет форму прицела (крестик в кружке, см. рис. 1.22). Щелкаем мышкой возле нашего объекта так, чтобы крестик оказался над удаляемой частью рисунка. А потом, не отпуская кнопки мыши, везем курсор вокруг объекта. Даже если мы залезем крестиком на объект, даже если края у объекта очень неровные, ворсистые, как у моей ушастой овцы, ластик стирает только цвет-образец.

Рис. 1.22. Овца обрабатывается фоновым ластиком до полной потери фона
