Стиль слоя
Теми двумя-тремя настройками слоя, которые мы с вами видели на палитре Layers, дело не ограничивается. Blending Options… Причем далеко не ограничивается. К каждому слою можно применить преизрядное количество обработок – создать тень, светящиеся края, имитировать объем (например, для изготовления кнопки) и многое другое, и для этого не требуется создавать дополнительные слои, не надо ничего выделять, проводить какие-то линии или заливать – все делается только за счет настроек самого слоя, именуемых стилем слоя (Layer Style).
 Выберите мышкой слой, который хотите обогатить – stroke… какой-нибудь дополнительной обработкой, и щелкните по кнопке Add a layer style – самой левой Спецэффекты для на нижней панели палитры слоев. Увидите список всех слоя доступных обработок (см. рис. 1.65). Выбрав тут любую строку, вы попадете на одну из 11 страниц окна Layer Style (см. рис. 1.66). В это же окно на страницу Blending Options приведет нас и двойной щелчок по слою.
Выберите мышкой слой, который хотите обогатить – stroke… какой-нибудь дополнительной обработкой, и щелкните по кнопке Add a layer style – самой левой Спецэффекты для на нижней панели палитры слоев. Увидите список всех слоя доступных обработок (см. рис. 1.65). Выбрав тут любую строку, вы попадете на одну из 11 страниц окна Layer Style (см. рис. 1.66). В это же окно на страницу Blending Options приведет нас и двойной щелчок по слою.
Слева показан список страниц, каждая из которых посвящена настройке того или иного спецэффекта. Чтобы включить обработку, достаточно поставить галочку в ее строке, а чтобы поменять ее параметры, вы должны перейти на соответствующую страницу – то есть выбрать строку мышкой.
По ходу настройки любого из спецэффектов на вашем рисунке сразу же, в реальном времени будут отражаться результаты всех производимых вами манипуляций. Чтобы сравнить то, что у вас получается, с тем, что было, убирайте и снова ставьте галочку в строке Preview (предварительный просмотр).
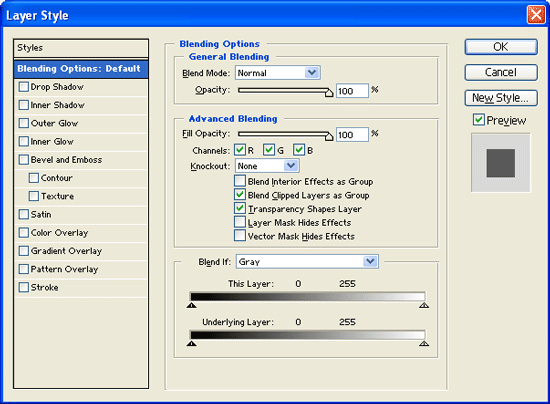
Рис. 1.66. Стиль слоя, страница основных свойств
Но даже если из строки Preview галочка убрана, это вовсе не значит, что вы остались слепы и глухи и работаете наобум: квадратик-образец под словом Preview всегда показывает вам, что дает та или иная настройка, на примере темного квадрата, расположенного на светлом фоне.
Когда вы все настроите и нажмете ОК, список примененных обработок окажется в палитре слоев (см. рис. 1.67), каждая такая обработка будет показана в отдельной строке, помеченной буковкой.
Строку можно утащить мышкой в мусорный бачок (если ее применение оказалось ошибкой) или дважды по ней щелкнуть (если вы просто хотите изменить ее параметры).
Как видите на странице Blending Options (рис 1.66.) гораздо больше настроек, чем можно было ожидать, глядя на палитру слоев. У каждого слоя, кроме параметра непрозрачности Opacity, есть еще три спецэффекта одна похожая регулировка – Fill Opacity (непрозрачность заполнения). На панели слоев она называется сокращенно – Fill (см. рис. 1.67), а в окне дополнительных параметров полностью (рис. 1.66). В отличие от непрозрачности Opacity, параметр Fill Opacity влияет только на рисунок, но никак не влияет на обработки. Рисунок становится полупрозрачным, а тень от него, как была, так и остается четкой.
— Регулярная проверка качества ссылок по более чем 100 показателям и ежедневный пересчет показателей качества проекта.
— Все известные форматы ссылок: арендные ссылки, вечные ссылки, публикации (упоминания, мнения, отзывы, статьи, пресс-релизы).
— SeoHammer покажет, где рост или падение, а также запросы, на которые нужно обратить внимание.
SeoHammer еще предоставляет технологию Буст, она ускоряет продвижение в десятки раз, а первые результаты появляются уже в течение первых 7 дней. Зарегистрироваться и Начать продвижение
Остальные параметры, позволяющие по-разному смешивать разные цветовые каналы (Blending Options), оставим профессионалам. А сами поговорим немного об интересных спецэффектах, находящихся на других страницах окна Layer Style.
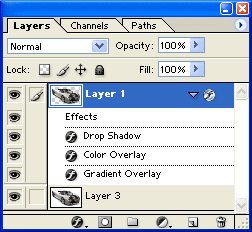
Рис. 1.67. В слое Layer работают три спецэффекта
