Слои
Первая группа объединяет парочку простых режимов, даже, я бы сказал, простоватых, потому что настоящего смешивания тут еще нет.
- По умолчанию для слоя всегда задан нормальный режим смешивания (Normal). Если задана частичная прозрачность слоя, то верхняя и нижняя краски, конечно, смешиваются, но учитывается только эта полупрозрачность.
- В режиме Dissolve (растворение, рассыпание) краски не смешиваются даже при полупрозрачном верхнем слое. Здесь другой метод: рисунок из верхнего слоя рассыпается на отдельные точки. И тем сильнее рассыпается, чем выше прозрачность. На рис. 1.60 верхняя линия взята из слоя со стопроцентной непрозрачностью, средняя – с пятидесятипроцентной, а нижняя – всего с 6%.
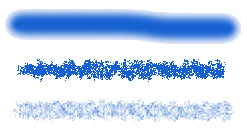
Рис. 1.60. Краски режиме Dissolve
Треугольничек носиком вниз в строке Set 1 прячет сразу все слои, входящие в набор. А сам превращается в треугольничек носиком вправо. Догадываетесь, что будет, если по нему щелкнуть мышкой?..
О некоторых других кнопках из нижней части палитры слоев мы поговорим позже, когда почва для этого разговора будет подготовлена и, извините за натурализм, унавожена. А сейчас мы поговорим о том, что такое…
Служебные слои
Кроме обычных слоев, на которых размещаются рисунки или их фрагменты, в Фотошопе есть и некоторые другие их разновидности. На слое может не быть вообще никакого рисунка, но он будет выступать в роли своего рода светофильтра для нижних слоев. Вместо того чтобы портить исходный рисунок, меняя в нем соотношение цветов, контраст и яркость, заливая градиентом, делая размывку – solid color… и прочие обработки, мы можем абсолютно без – Gradient… болезненно выполнять все обработки в таких пустых Pattern… слоях. Результат будет выглядеть так же, как если бы Levels… мы все эти сто пятьдесят обработок поочередно выполнили над самим изображением. Я уж не говорю о том, что отменить любую из них, поменять ее параметры, поменять порядок обработок (а он тоже весьма важен!), да и просто выкинуть такой обработочный слой – это просто раз плюнуть.
Чтобы выбрать тип слоя, который вам сейчас нужен, щелкните по кнопке Create new fill or adjustment layer (создать новый заливочный или настроечный слой)  и посмотрите на имеющийся ассортимент (см. рис. 1.61).
и посмотрите на имеющийся ассортимент (см. рис. 1.61).
Служебные слои в списке разбиты на четыре группы.
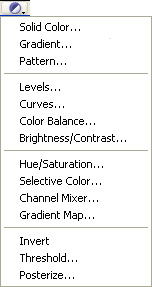
Рис. 1.61. Типы слоев
В первой собраны слои-заливки – цветом, градиентом и текстурой, в остальных – настроечные (корректирующие) слои разных типов: для коррекции яркости, контраста, цветового баланса, для тонкой регулировки цветов и для создания некоторых дополнительных эффектов (негатив, пороговая обработка, постеризация).
В меню Layer есть два подменю аналогичного состава: в подменю Fill Layers собраны заливочные слои, а в Adjustment Layers – настроечные.
При создании служебных слоев вы сможете применить свои глубокие познания, полученные в других главах этого раздела, потому что графическому редактору нашему, в общем, по большому барабану, делаем ли мы заливку цветом или коррекцию яркости прямо в слое с рисунком или же создаем для этого служебный слой. Заливка – она заливка и есть. Диалоговые окна появляются одни и те же. Впрочем, некоторые мелкие отличия все же будут. И конкретно – в заливочных слоях. Из-за чего?
— Регулярная проверка качества ссылок по более чем 100 показателям и ежедневный пересчет показателей качества проекта.
— Все известные форматы ссылок: арендные ссылки, вечные ссылки, публикации (упоминания, мнения, отзывы, статьи, пресс-релизы).
— SeoHammer покажет, где рост или падение, а также запросы, на которые нужно обратить внимание.
SeoHammer еще предоставляет технологию Буст, она ускоряет продвижение в десятки раз, а первые результаты появляются уже в течение первых 7 дней. Зарегистрироваться и Начать продвижение
К примеру, когда вы строите градиент на обычном слое, вам непременно предлагают провести на рисунке линию, обозначающую направление, а также точки начало и окончания цветовых переходов. При создании заливочного слоя никаких линий проводить нам не дают – слой пустой и таким останется. Зато в соответствующем диалоговом окне появляются новые настройки для задания угла и диаметра.
