Параметры изображения
Цветовые параметры
Посмотреть и, если надо, поменять цветовые параметры изображения вы всегда сможете, зайдя в подменю Image › Mode (см. рис. 1.55). Щелкаете по строке нужной вам цветовой модели, и Photoshop преобразует файл.
При переводе многослойного файла Photoshop считает своим долгом спросить вас: а не лучше ли будет сначала слить все слои в один, а потом уже переводить? Варианты ответов: Flatten ("сплющить", соединить слои), Don't Flatten (оставить как есть) и, естественно, Cancel, чтобы отменить перевод.
Посмотрим теперь, что за цветовые модели фигурируют в нашем списке.
- Чаще всего приходится иметь дело с цветными изображениями в модели RGB. Все операции, какие умеет делать Photoshop, он выполняет именно для файлов такого типа.
- Те, кто ориентируется непосредственно на полиграфию, могут перевести свой файл в модель CMYK. Естественно, оттенки, выходящие за рамки цветового диапазона CMYK, при таком переводе пропадут, восстановить их уже не удастся.
Кроме того, при переводе файла в формат CMYK мы получим файл на треть большего размера, чем он был в RGB: ведь добавляется еще один канал цветовой информации.
Впрочем, я не исключаю того, что даже читателям этой книги, которые со временем решат профессионально заняться компьютерной графикой, переводить RGB в CMYK не понадобится. Специалисты, которые будут готовить ваши материалы к печати, отлично сумеют сделать это сами, с учетом особенностей своего оборудования и с применением профессиональных программ, вроде LinoColor Elite или NewColor 5000.
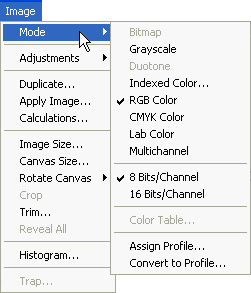
Рис. 1.55. Меню цветовых параметров
К тому же Photoshop всегда позволит вам разобраться с несоответствием цветовых моделей. Например, работая с рисунком в модели RGB, вы всегда сможете посмотреть, каким он станет в CMYK. Это позволяет сделать команда View › Proof Colors (проверка цветов, CTRL + Y). Рисунок не переводится в CMYK, а просто показывается так, будто переведен. А в заголовке рисунка появится надпись " RGB/CMYK", чтобы мы не забыли, в каком необычном режиме работаем.
Есть и другой способ проверки – команда Gamut Warning (несоответствие гаммы, CTRL › SHIFT › Y). По ней Photoshop покажет на рисунке ровным серым фоном области опасных цветов. Сможете оценить, насколько велика "площадь поражения".
Вообще, для понимания уязвимых мест этой цветовой модели стоит с нею поэкспериментировать. Нарисуйте, к примеру, картинку, в которой много алого, ярко-синего или изумрудно-зеленого (в палитре Swatches есть такие цвета), сделайте ее копию и переведите в CMYK. Сравнив потом копию с оригиналом, вы увидите, какие рожки да ножки от нее остались.
Так же точно стоит проверять и рисунки, которые вы хотели бы напечатать в типографии. Чтобы потом не удивляться.
— Регулярная проверка качества ссылок по более чем 100 показателям и ежедневный пересчет показателей качества проекта.
— Все известные форматы ссылок: арендные ссылки, вечные ссылки, публикации (упоминания, мнения, отзывы, статьи, пресс-релизы).
— SeoHammer покажет, где рост или падение, а также запросы, на которые нужно обратить внимание.
SeoHammer еще предоставляет технологию Буст, она ускоряет продвижение в десятки раз, а первые результаты появляются уже в течение первых 7 дней. Зарегистрироваться и Начать продвижение
Если вы решите вернуться обратно – переделать рисунок из CMYK опять в RGB, утраченные цвета на рисунок, конечно же, не вернутся. Что упало, то пропало. Только отменой команды перевода можно восстановить исходные цвета. Так что, все эксперименты – только над копиями.
