Масштаб изображения
 Первый инструмент, с которым мы познакомимся, ничего не рисует и не красит. Это лупа (Zoom, Z). Как понятно из названия, предназначен прибор для увеличения и уменьшения масштаба изображения. Щелкая по рисунку лупой, мы сможем увеличивать масштаб, а щелкая с клавишей ALT – уменьшать.
Первый инструмент, с которым мы познакомимся, ничего не рисует и не красит. Это лупа (Zoom, Z). Как понятно из названия, предназначен прибор для увеличения и уменьшения масштаба изображения. Щелкая по рисунку лупой, мы сможем увеличивать масштаб, а щелкая с клавишей ALT – уменьшать.
Такого же эффекта легко добиться клавиатурными комбинациями CTRL + плюс и CTRL + минус. Но у горячих клавиш есть одно несомненное преимущество: они действуют даже тогда, когда выбран другой инструмент! То есть вам не надо сперва переключаться на лупу, щелкать по рисунку, а потом возвращаться обратно в свой инструмент.
Другой очень удобный способ работы с лупой: растянуть ею рамочку вокруг той области, с которой вы собрались поработать. Photoshop увеличит изображение примерно по размерам вашей рамки (точнее, по размеру ее большей стороны).

Рис. 1.6. Панель настроек лупы
На рис. 1.6 показана панель настроек лупы. Если убрать галочку в строке Resize Windows To Fit, то размеры окна перестанут меняться при изменении масштабов изображения. Вы увеличиваете картинку, а окно сохраняет прежние размеры, только у него появляются вертикальный и горизонтальный лифты (полосы прокрутки). Вы уменьшаете картинку, а вокруг нее появляются серые поля.
Еще одна существенная настройка лупы – игнорировать палитры). Пока в нем пусто, окно изображения при масштабировании увеличивается только до палитр. В противном случае оно на этом не останавливается – увеличивается до границы фотошоповского окна. В результате окошки залезают под панель инструментов и под палитры, что очень неудобно. Впрочем, не для всех. Если для вас важно развернуть рисунок на экране на максимальный размер и к тому же вы привыкли на время работы убирать панель инструментов и палитры клавишей Tab, то к вам эти неудобства не имеют никакого отношения.
Двойной щелчок по лупе и комбинация ALT + CTRL + 0 (ноль, а не буква О) задают масштаб 100%. А двойной щелчок по соседнему с лупой инструменту – по лапке (Hand) и комбинация CTRL + 0 подбирают такой масштаб, чтобы показать рисунок шириной (или высотой) во все окно программы.
 Раз уж мы заговорили о лапке (Hand, H), скажем здесь пару слов и о ней.
Раз уж мы заговорили о лапке (Hand, H), скажем здесь пару слов и о ней.
Этим инструментом удобно пользоваться, когда рисунок увеличен, целиком в окне не помещается. Вместо того чтобы щелкать по горизонтальному и вертикальному лифту, хватаете рисунок лапкой и тащите туда, куда вам надо. Сам рисунок при этом, конечно же, не двигается, просто вам покажут другую его часть.
— Регулярная проверка качества ссылок по более чем 100 показателям и ежедневный пересчет показателей качества проекта.
— Все известные форматы ссылок: арендные ссылки, вечные ссылки, публикации (упоминания, мнения, отзывы, статьи, пресс-релизы).
— SeoHammer покажет, где рост или падение, а также запросы, на которые нужно обратить внимание.
SeoHammer еще предоставляет технологию Буст, она ускоряет продвижение в десятки раз, а первые результаты появляются уже в течение первых 7 дней. Зарегистрироваться и Начать продвижение
Однако при сильном увеличении и этот инструмент недостаточно удобен: чтобы переехать в отдаленный угол рисунка, приходится тащить его несколько раз. Тут нам на помощь придет палитра Navigator (см. рис. 1.7). Светлая рамочка показывает ту часть рисунка, которая вам в настоящий момент видна. Перетаскивая рамочку, мгновенно перемещаетесь по рисунку.
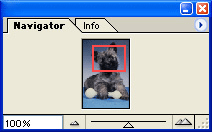
Рис. 1.7. Палитра Navigator
Кстати, в нижней панельке Навигатора можно от руки вписать нужный вам масштаб изображения (слева) или изменить его – движком в центре. Можно ввести масштаб также в строке состояния, в самом левом ее прямоугольничке.
Кнопочки с маленькой горой и горой побольше увеличивают и уменьшают изображение.
Понятно, что Навигатор также доступен нам вне зависимости от того, с каким инструментом мы в настоящий момент работаем.
Пролистывать увеличенный рисунок, если он весь не помещается на экране, можно также клавишами: PgUp и PgDn листают на экран вверх и вниз, а CTRL + PgUp и CTRL + PgDn – на экран влево и вправо.
Следующие четыре клавиши сдвигают изображение ненамного, с некоторым небольшим шагом: SHIFT + PgUp и SHIFT + PgDn – вверх-вниз, а CTRL + SHIFT + PgUp и CTRL + SHIFT + PgDn – влево-вправо.
