Простые рисующие инструменты
 Тем, кто решит заняться рисованием в Фотошопе, весьма вероятно, захочется создать собственную кисточку. Например, такую, которая меняет свои параметры по ходу рисования (динамическую). Тогда эти художественные натуры нажмут кнопку Toggle the Brushes palette, расположенную в дальнем правом конце настроечной панели, и вызовут на свет божий палитру кистей Brushes (можно это сделать и через меню Window). В этой палитре можно создавать кисти с уникальным свойствами (см. рис. 1.10).
Тем, кто решит заняться рисованием в Фотошопе, весьма вероятно, захочется создать собственную кисточку. Например, такую, которая меняет свои параметры по ходу рисования (динамическую). Тогда эти художественные натуры нажмут кнопку Toggle the Brushes palette, расположенную в дальнем правом конце настроечной панели, и вызовут на свет божий палитру кистей Brushes (можно это сделать и через меню Window). В этой палитре можно создавать кисти с уникальным свойствами (см. рис. 1.10).
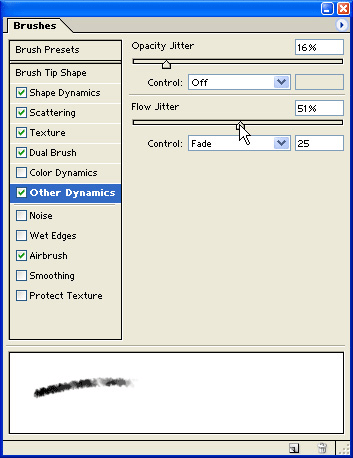
Рис. 1.10. Меняем динамические параметры кисти
Скажем, вы ведете линию, а краска на вашей кисточке заканчивается – прямо как на настоящей кисти (режим Fade и настройка Flow Jitter в разделе Other Dynamics). По мере движения кисти мазок может уменьшаться или поворачиваться (настройки Size Jitter и Angle Jitter в разделе Shape Dynamics), менять свой цвет, яркость, насыщенность (раздел Color Dynamics), рассыпаться (Scattering) и т. д.
 В таком виде ее можно запомнить – добавить в общий список нажатием кнопки NEW в списке Brash (под кнопкой вызова меню). Надо будет еще дать ей имя.
В таком виде ее можно запомнить – добавить в общий список нажатием кнопки NEW в списке Brash (под кнопкой вызова меню). Надо будет еще дать ей имя.
Кроме того, в кисточку можно превратить любое изображение, выделив нужный фрагмент на рисунке и введя команду Edit › Define Brush (определить кисть).
 Еще один способ рисования дает нам кнопка Airbrush (распылитель). В пятой и шестой версиях Фотошопа распылитель считался отдельным инструментом и, в соответствии с этим высоким статусом, располагался на основной панели инструментов. В седьмой версии его разжаловали в настройки и принудительно переселили на панель параметров кисточки.
Еще один способ рисования дает нам кнопка Airbrush (распылитель). В пятой и шестой версиях Фотошопа распылитель считался отдельным инструментом и, в соответствии с этим высоким статусом, располагался на основной панели инструментов. В седьмой версии его разжаловали в настройки и принудительно переселили на панель параметров кисточки.
Распылитель добавляет динамику в процесс нанесения виртуальной краски на виртуальную бумагу, чем медленнее ведешь кисточку, тем жирнее ложится краска. Можно нажать левую кнопку мыши и, не отпуская ее, смотреть, как пятно темнеет, заполняясь краской.
При рисовании кисточкой или карандашом курсор имеет вид таких точно карандашиков и кисточек, как на кнопках в панели инструментов. Такие курсоры не очень удобны, потому что ими трудно точно прицелиться, да и вид их никак не зависит от размеров выбранной кисти. Возможно, вам удобнее будет пользоваться другим курсором – в виде оптического прицела (чтобы точно попадать в цель) или в виде пятна, совпадающего с формой и размерами выбранной кисти.
Поменять курсор можно в настройках Фотошопа (Edit › Preferences › Display & Cursors), в секции Painting Cursors (рисующие курсоры). Вместо стандартного (Standard) выберите Precise (точный) или Brush Size (по размеру кисти).
Далее на управляющей панели расположены два важнейших списка – Mode (режим) и Opacity (непрозрачность), определяющих, как должен поступать Photoshop, когда вы кладете мазок поверх другого изображения.
— Регулярная проверка качества ссылок по более чем 100 показателям и ежедневный пересчет показателей качества проекта.
— Все известные форматы ссылок: арендные ссылки, вечные ссылки, публикации (упоминания, мнения, отзывы, статьи, пресс-релизы).
— SeoHammer покажет, где рост или падение, а также запросы, на которые нужно обратить внимание.
SeoHammer еще предоставляет технологию Буст, она ускоряет продвижение в десятки раз, а первые результаты появляются уже в течение первых 7 дней. Зарегистрироваться и Начать продвижение
Когда в списке Opacity (непрозрачность) задано значение 100%, то мазок полностью непрозрачен, перекрывает под собой все, включая и предыдущие мазки. При 50% мазок прозрачен наполовину (то есть половина пикселей в нем окрашена, а половина прозрачна), а при 1% – прозрачен почти совершенно.
Список Mode (режим) задает режим смешивания красок. То есть вы можете сами выбрать, что получится, когда вы проведете новую линию поверх старого рисунка: будет ли результат простой смесью старого цвета с новым (с учетом прозрачности, конечно) – Normal, станет результирующее изображение темнее, чем исходные цвета (Multiply), светлее (Screen) или они соединятся как-то более сложно. Подробности на эту тему читайте в главе "Режимы смешивания".
Правда, надо учитывать, что и сам слой тоже имеет параметр Opacity, так что частичная прозрачность мазка накладывается на частичную прозрачность слоя, и выходит… Нет, не путаница, а невообразимая тонкость нюансов.
Короче говоря, не так уж и просты эти "простые рисующие инструменты", вам не кажется?
