Средства автоматизации
На разработку некоторых спецэффектов – например, для имитации стеклянной или металлической поверхности, создания кнопки определенного вида, для хитрой обработки выделения – может потребоваться довольно много времени. Но после того как вы все однажды придумали, выяснили, какие операции и в каком порядке требуется делать, в дальнейшем вся эта операция становится рутинной. Вы всякий раз выполняете одну и ту же последовательность команд, забыв о том, что вы творческая личность, свободный художник и все такое прочее. Пашете.
Средства против такой монотонной пахоты известны – это макрокоманды. Чтобы избавить нас от рутины, программа должна суметь запомнить некоторую последовательность наших действий и при необходимости ее воспроизвести с другим объектом.
Photoshop не глупее Word a и тоже умеет записывать макросы, которые здесь называются действиями (actions). Все они накапливаются в палитре Actions. Заглянув туда, вы найдете изрядный набор макрокоманд, приходящих в комплекте с Фотошопом (см. рис. 1.134). Щелчок по треугольничку разворачивает список операций, которые выполняет данный "экшн" – можете изучать.
Например, макрос Vignette (виньетка), список которого раскрыт на нашем рисунке, вырежет выделенный вами фрагмент и поставит на белый фон. Но сначала он создаст снимок изображения, чтобы мы смогли все отменить (строка Make snapshot), потом размоет края выделения (Feather), скопирует на новый слой (Layer ViaCopy), создаст еще один слой (подложку), зальет его белым и сдвинет вниз, под рисунок.
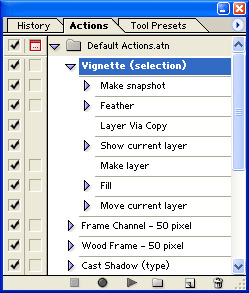
Рис. 1.134. Будем выполнять макрос Vignette
Каждая из строк тоже может состоять из некоторого количества действий, которые вы тоже можете рассмотреть, щелкнув по соответствующему треугольничку.
В свою очередь, макросы собираются в наборы (Set), каждый из которых хранится в отельном файле. Так, все макросы, показанные на нашем рисунке, входят в набор Default Actions.atn.
В Интернете на сайтах любителей компьютерной графики можно найти немало макрокоманд для всяких эффектных фокусов. Набор такой надо распаковать (если он был в архиве) и кинуть в папку Program Files\Adobe\Photoshop 7.0 (или 6.0)\Presets\Photoshop Actions. При следующем запуске Фотошопа макрос попадет в общий список.
Чтобы воспроизвести макрокоманду, открываете набор, выбираете в нем нужную строку и жмете эту кнопочку  (Play Selection она называется). Некоторые команды спрашивают разрешения на то или это или же сообщают, что вы что-то не так сделали, отчего выполнение команды невозможно.
(Play Selection она называется). Некоторые команды спрашивают разрешения на то или это или же сообщают, что вы что-то не так сделали, отчего выполнение команды невозможно.
Важно, кстати, понимать, над каким объектом умеет трудиться тот или иной экшн. Если он создан для работы с выделенным фрагментом, то на рисунке, где ничего не выделено, он работать откажется. В некоторых строках, как можно заметить и на нашем рисунке, написано Selection (значит, макрос работает с выделением) или Type (должна присутствовать надпись в векторной форме). Если написано Layer, значит, операция выполняется сразу над всем слоем. Встречаются макросы, которые рассчитаны на работу с изображением строго определенного размера… Короче, вариантов полно.
— Регулярная проверка качества ссылок по более чем 100 показателям и ежедневный пересчет показателей качества проекта.
— Все известные форматы ссылок: арендные ссылки, вечные ссылки, публикации (упоминания, мнения, отзывы, статьи, пресс-релизы).
— SeoHammer покажет, где рост или падение, а также запросы, на которые нужно обратить внимание.
SeoHammer еще предоставляет технологию Буст, она ускоряет продвижение в десятки раз, а первые результаты появляются уже в течение первых 7 дней. Зарегистрироваться и Начать продвижение
Сделать собственную макрокоманду вы сможете либо в новом наборе (сначала создав набор кнопочкой Create New Set  ), либо в одном из существующих. Нажимаете кнопку Create New Action (
), либо в одном из существующих. Нажимаете кнопку Create New Action ( ). Вас попросят (см. рис. 1.135) ввести имя макроса, задать, если требуется, горячую клавишу и нажать кнопку Record.
). Вас попросят (см. рис. 1.135) ввести имя макроса, задать, если требуется, горячую клавишу и нажать кнопку Record.
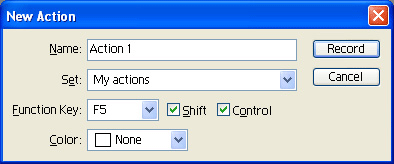
Рис. 1.135. Создаем новую макрокоманду
Черный шарик станет красным ( ) – запись началась.
) – запись началась.
Photoshop запоминает любые ваши действия, включая создание новых файлов, обычных и служебных слоев, операции редактирования, выделение Фрагментов, создание масок, применение фильтров, сохранение обычное или с интернетовской оптимизацией. Запоминает вместе со всеми параметрами каждой операции. Когда закончите, нажмите кнопку Stop  .
.
