Средства автоматизации
Экшн не обязательно записывать в один прием. Можно встать в какую-нибудь строку записанного ранее макроса, щелкнуть по шарику и продолжить запись.
Специально сохранять макрос на диск не требуется, все делается автоматически. А вот отлаживать – проверять его работоспособность на разных файлах, очень даже требуется.
Любой шаг макроса можно удалить и записать заново. Можно даже не удалять: двойной щелчок по команде в макросе позволит вам снова запустить ее и изменить параметры. Но вы должны создать такую ситуацию, какая в этот момент должна быть для правильного выполнения команды – открыть файл, выделить слой соответствующего типа или что там у вас требуется.
Если же что-то не так, Photoshop не даст поменять параметры, скажет: The command is not currently available – не могу запустить нужную команду.
Следующий этап автоматизации – применение макрокоманды не к одному файлу, а к целой папке. Скажем, создавая на своем сайте раздел для работ одного очень хорошего художника, я должен был пару сотен tif-файлов большого размера привести к одинаковой ширине в 600 точек (чтобы слайд нормально смотрелся на экране 800x600) и сохранить в формате JPG, предварительно оптимизировав для уменьшения веса.
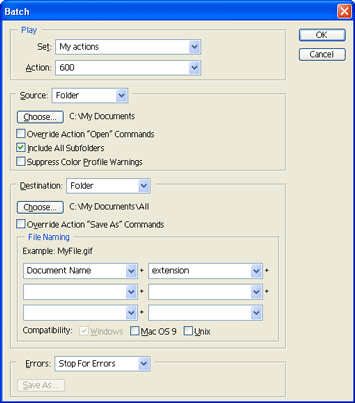
Рис. 1.136. Групповая обработка фотографий
Первым делом я записал подходящий макрос, дал ему имя 600 и убедился, что он работает. Потом отправился в меню File › Automate, где выбрал команду Batch (см. рис. 1.136).
Набор макросов берется из списка Set, сам макрос – из списка Action.
Осталось выбрать, откуда брать файлы и куда потом складывать. В списке Source я выбрал слово Folder (папка) и указал программе адрес этой папки (кнопкой Choose – выбрать). Пригодилась и настройка Include All Subfolders (включить все вложенные папки).
Таким же способом я выбрал в качестве места назначения (Destination) папку New, которую заблаговременно создал.
А еще я поставил галочку в строке Override Action "Save As" Command (использовать команду Save As, только если она есть в макросе). Дело в том, что использованная в моем экшне команда Save for Web уже сохраняет оптимизированный файл, а Photoshop хочет сохранить в указанную папку еще и исходник. Так я ему запретил.
Проделав все это и нажав волшебную кнопочку ОК, я отправился выпить чайку. Когда я через полчаса вернулся к компьютеру, Photoshop уже сделал все, на что я, по идее, должен был убить целый вечер.
— Регулярная проверка качества ссылок по более чем 100 показателям и ежедневный пересчет показателей качества проекта.
— Все известные форматы ссылок: арендные ссылки, вечные ссылки, публикации (упоминания, мнения, отзывы, статьи, пресс-релизы).
— SeoHammer покажет, где рост или падение, а также запросы, на которые нужно обратить внимание.
SeoHammer еще предоставляет технологию Буст, она ускоряет продвижение в десятки раз, а первые результаты появляются уже в течение первых 7 дней. Зарегистрироваться и Начать продвижение
Вместо папки назначения можно выбрать строку Save and Close (сохранить и закрыть), тогда сохранение будет происходить в ту же папку. Позаботьтесь тогда, чтобы новые файлы не затерли исходные! Об этом стоит подумать и в случае, когда в вашей папке могут оказаться файлы с одинаковыми именами, но разными расширениями, вроде picturel.gif и picturel.tif.
Что делать? Точнее, что сделать?
Да просто изменить имя (список Document Name) или расширение (Extension) – к примеру, попросить нумеровать выходные файлы.
