Изменение формы векторных контуров и линий
 Для прямого редактирования узелков на векторных линиях предназначена белая стрелочка Direct Selection (прямой выбор) (клавиша А). Она поможет вам взять один из управляющих узелков линии и подвинуть, куда вам нужно (обычная стрелочка Move с векторными объектами не работает).
Для прямого редактирования узелков на векторных линиях предназначена белая стрелочка Direct Selection (прямой выбор) (клавиша А). Она поможет вам взять один из управляющих узелков линии и подвинуть, куда вам нужно (обычная стрелочка Move с векторными объектами не работает).
Но кроме узелка у векторных линий есть еще два управляющих элемента – две касательные, поворачивая и растягивая которые мы сможем менять кривизну линии. Из рисунка 1.106 можно понять, что касательная внизу (та, на которую указывает курсор) управляет кривизной правого отрезка нашей кривой, а вверху – кривизной левого. Поскольку у следующего и предыдущего узелков тоже есть касательные, управляющие данным отрезком, то менять кривизну каждого отрезка мы сможем с двух сторон – выгибать их в разные стороны или в одну, сильнее или слабее – как требуется по ситуации, так и сделаем.
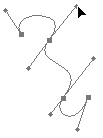
Рис. 1.106. Редактирование формы кривой
Однако обе касательные показаны только для выбранного, активного узелка (щелкните по узелку стрелочкой, и он станет черным – выберется). У соседних узелков (пустотелых) показана только одна касательная, чтобы мы могли быстро подредактировать кривизну отрезка и со второго конца.
Если в каком-то узелке происходит излом кривой (как на нашем рисунке), то касательные двигаются независимо друг от друга. Иногда требуется двигать их вместе, чтобы сохранить угол между отрезками. Тащите касательную с клавишей ALT и получите именно такой эффект.
Иногда, наоборот, попадается участок плавной кривой, без изломов, в котором обе касательные лежат на одной прямой и желают непременно двигаться вместе, дабы эту замечательную плавность сохранить. (Правда, такая ситуация чаше встречается не в контурах, созданных из выделения, а в нарисованных от руки.) Двигая узелок с тем же самым "альтом", вы заставите касательные ездить по отдельности.
 Если требуется подвинуть контур целиком, то стрелочка Move снова окажется бессильна. Нужна черная стрелочка Path Selection (A).
Если требуется подвинуть контур целиком, то стрелочка Move снова окажется бессильна. Нужна черная стрелочка Path Selection (A).
Не всегда удается придать кривой нужную форму одними только узелками да касательными. Спасает положение возможность добавлять узелки в любой точке кривой, а лишние удалять.
 Перышко с плюсиком (Add Anchor Point – добавить якорную точку) создает новый узелок. Причем узелок всегда создается с гладким изгибом кривой.
Перышко с плюсиком (Add Anchor Point – добавить якорную точку) создает новый узелок. Причем узелок всегда создается с гладким изгибом кривой.
Как сделать из него излом, вы уже знаете.
С помощью перышка с плюсиком можно извратить даже такую чистую вещь, как стандартные фигуры – векторные прямоугольники, круги, звезды, даже зайцы!! Создаете лишнюю, не предусмотренную природой точку, и вместо квадрата имеете чер-те что, а вместо зайца… ну, например, кролика.
— Регулярная проверка качества ссылок по более чем 100 показателям и ежедневный пересчет показателей качества проекта.
— Все известные форматы ссылок: арендные ссылки, вечные ссылки, публикации (упоминания, мнения, отзывы, статьи, пресс-релизы).
— SeoHammer покажет, где рост или падение, а также запросы, на которые нужно обратить внимание.
SeoHammer еще предоставляет технологию Буст, она ускоряет продвижение в десятки раз, а первые результаты появляются уже в течение первых 7 дней. Зарегистрироваться и Начать продвижение
Для этого перышка не предусмотрена горячая клавиша, вы найдете его на основной панели инструментов в одной группе с другими перьями.
 Как и следующий инструмент – перышко с минусом (Delete Anchor Point), удаляющее ненужный узелок. Тут тоже можно баловаться со стандартными фигурами, превращая квадрат в треугольник, треугольник в линию, а линию в точку.
Как и следующий инструмент – перышко с минусом (Delete Anchor Point), удаляющее ненужный узелок. Тут тоже можно баловаться со стандартными фигурами, превращая квадрат в треугольник, треугольник в линию, а линию в точку.
Но это еще не все, что может потребоваться при редактировании контуров. В природе встречаются такие необыкновенные узелки, которые напрочь лишены касательных. Узелок двигать вам разрешают, а искривить ничего не Дают. Таковы, например, углы квадратов и стандартных многоугольников, изображенные с помощью соответствующих векторных инструментов Фотошопа.
 Однако же на всякую хитрую бутылку найдется свой штопор. В данном случае это инструмент Convert Point (преобразование точки). Щелкаете по угловому неуправляемому узлу и чуть-чуть тащите его в сторону. Тут же он, как миленький, преобразуется в обычный узелок и у него отрастают касательные.
Однако же на всякую хитрую бутылку найдется свой штопор. В данном случае это инструмент Convert Point (преобразование точки). Щелкаете по угловому неуправляемому узлу и чуть-чуть тащите его в сторону. Тут же он, как миленький, преобразуется в обычный узелок и у него отрастают касательные.
И наоборот, щелчок тем же инструментом по обычному узлу превращает его в угловой.
В палитре Paths есть еще несколько небесполезных кнопочек:
 эта заливает область на активном растровом слое по форме нашего контура, (первым цветом),
эта заливает область на активном растровом слое по форме нашего контура, (первым цветом), а эта – обводит область кисточкой. Причем именно той кисточкой, параметры которой выбраны в настройках инструмента Brush.
а эта – обводит область кисточкой. Причем именно той кисточкой, параметры которой выбраны в настройках инструмента Brush.
Понятно, что когда в палитре слоев выбран такой слой, на котором рисовать нельзя – заливочный, градиентный или с текстом, кнопки окажутся недоступны.
