Сохранение выделения
Маска слоя
В палитре слоев тоже есть черная квадратная кнопочка с круглой дыркой, как в панели каналов  . Если вы щелкнете по ней, то маска будет создана не в канале, а в активном слое.
. Если вы щелкнете по ней, то маска будет создана не в канале, а в активном слое.
Но не в любом: в фоновом слое Background разместить маску нельзя. Нельзя добавить маску и в запертые слои (с замочком).
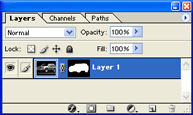
Рис. 1.95. Маска слоя
Рядом с миниатюрой изображения появляется миниатюра маски (на рис. 1.95 это контур автомобиля справа). А слой с рисунком тут же меняет свой вид, как бы обрезается по этой маске: вы увидите теперь только ту часть рисунка, которая не замаскирована (в том месте, где маска белая).
Между прочим, альфа-канал при этом тоже будет создан. Называться он будет Layer 1 Mask – номер слоя может быть любой, а вот шрифт всегда будет наклонный, в отличие от простых альфа-каналов. Клавиатурная комбинация для быстрого перехода – CTRL + \, а для загрузки выделения – CTRL + ALT + \.
При переходе в режим быстрой маски в панели каналов появляется строка Quick ask, обозначенная таким же наклонным шрифтом. При возвращении в стандартный Режим канал пропадает.
Другое отличие: обычный альфа-канал виден в палитре Channels всегда, а этот "наклонный" – только когда выбран его родимый слой. Соответственно и комбинации CTRL + \ и CTRL + ALT + \ действуют, только когда в слое есть своя маска.
Но это не единственное отличие маски слоя от альфа-канала. Так, принимаясь рисовать, что-то выделять или обрабатывать в этом слое, сначала повнимательнее взгляните на палитру слоев. На рис. 1.95 видно, что миниатюра автомобильчика обведена двойной черно-белой рамочкой. Это значит, что именно по рисунку я и смогу сейчас водить ластиками-кисточками. Но стоит мне нажать CTRL + \ (или щелкнуть мышкой на миниатюре маски), как рамочка перейдет на маску, и рисовать можно будет уже только на ней.
Как и альфа-канал, слоевая маска всегда представляет собой черно-белое полутоновое изображение. Так что, желая расширить видимую часть своего рисунка, вы должны рисовать на маске белым цветом, а желая что-то видимое спрятать – черным. Все промежуточные оттенки дают полупрозрачную маску со всеми вытекающими отсюда последствиями. Хочется верить, что вы уже понимаете, какими именно.
Когда выбрана маска, вы сможете быстро инвертировать ее по комбинации CTRL + i. Но если в этот момент был выделен слой, то он превратится в негатив.
— Регулярная проверка качества ссылок по более чем 100 показателям и ежедневный пересчет показателей качества проекта.
— Все известные форматы ссылок: арендные ссылки, вечные ссылки, публикации (упоминания, мнения, отзывы, статьи, пресс-релизы).
— SeoHammer покажет, где рост или падение, а также запросы, на которые нужно обратить внимание.
SeoHammer еще предоставляет технологию Буст, она ускоряет продвижение в десятки раз, а первые результаты появляются уже в течение первых 7 дней. Зарегистрироваться и Начать продвижение
В подменю Layer › Add Layer Mask есть команда для создания маски слоя сразу в инвертированном виде – это команда Hide Selection (спрятать выделенное). Для создания маски обычным способом там же есть команда Reveal Selection.
Вообще, с этими вещами надо быть повнимательнее. К примеру, вы пытаетесь что-то нарисовать на самом слое, а не на маске, а оно не дает. Или наоборот: вы пытаетесь рисовать на маске, а оно не позволяет. Это значит, что вы не посмотрели, какая из миниатюрок выделена. Клавиатурные комбинации CTRL + ~(выбрать слой) и CTRL + \ (выбрать маску) решат ваши проблемы. Как и щелчки мышкой по соответствующим миниатюркам.
Когда вы берете слой стрелочкой Move и тащите его по рисунку, он тащится вместе со своей маской. Иногда хочется иметь возможность подвинуть маску относительно слоя. Уберите из строки цепочку  и тут же получите то, что хотели: слой и маска станут перетаскиваться раздельно – кто из них выбран, тот и поедет.
и тут же получите то, что хотели: слой и маска станут перетаскиваться раздельно – кто из них выбран, тот и поедет.
