Сохранение выделения
Точно так же вы можете создать выделение из любого слоя – CTRL + щелчок по слою в палитре Layers, и на рисунке появится контур, созданный вокруг непрозрачных участков данного слоя. Если были размытые, полупрозрачные участки, программа все это учтет.
На рисунке 1.92 видно, что Photoshop назначил горячую клавишу CTRL + 4 для быстрого перехода на новый альфа-канал – сам назначил, я его не просил, но все равно спасибо. Для следующих альфа-каналов Photoshop автоматически назначает клавиатурные комбинации CTRL + 5, CTRL + 6, …, CTRL + 9. А потом перестает – клавиши заканчиваются.
На рисунке 1.92 этого не видно, а знать это тем не менее весьма полезно: мы можем мгновенно загрузить из канала контур выделения по комбинациям ALT + CTRL + 4, ALT + CTRL + 5, …, ALT + CTRL + 9. Даже не переходя для этого в панель Channels.
А если у вас было уже что-то выделено на рисунке, что станет с тем контуром после восстановления выделения из альфа-канала? Исчезнет, конечно, новый контур его заменит. Но в наших силах сделать, чтобы не исчез.
Создавая выделение любым из способов (щелчком по кнопке Load channel as selection или CTRL + щелчком), нажмите клавишу SHIFT. Тогда произойдет добавление к выделенному (сложение). Если нажмете ALT – выйдет вычитание канала из существующего выделения. А если нажать вместе SHIFT и ALT, то на рисунке останется только область пересечения выделений.
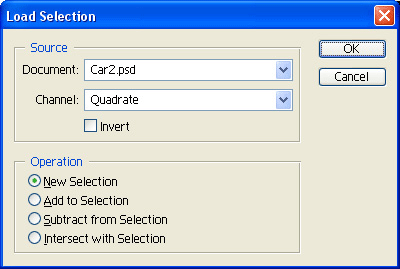
Рис. 1.93. Загружаем выделение из альфа-канала с именем Quadrate
Другой способ взять контур выделения из альфа-канала – воспользоваться командой Load Selection в меню Select (см. рис. 1.93). Тут, как видите, нас спрашивают:
- какой из альфа-каналов использовать – список Channel;
- загрузить выделение в прямом или в инвертированном (обращенном) виде – строка Invert. Был выделен автомобиль – с настройкой Invert выделится все кроме автомобиля;
- из какого файла (открытого в Фотошопе, естественно) взять альфа-канал – список Document. Мы тут же смекаем: значит, можно и из другого! Это, конечно, здорово. Имеется, правда, одно ограничение: у того файла должны быть точно такие же геометрические размеры, как и у этого, иначе в списке Document его просто не окажется.
(Зато в любой документ, вне зависимости от его размеров, мы сможем скопировать наш альфа-канал – взяли мышкой да перетащили. А чтобы он попал в новый рисунок точно по центру, тащите его с "шифтом");
- если что-то на рисунке к тому моменту уже было выделено, станет доступна нижняя секция диалогового окна, определяющая способ сложения выделений. New Selection – заменить старое новым, Add… – добавить, Subtract… – вычесть, Intersect… – пересечь с выделением.
Когда я выбираю мышкой свой альфа-канал или нажимаю CTRL + 4, Photoshop отключает все цветовые каналы (отчего рисунок пропадает) и включает черно-белое изображение альфа-канала. Теперь я могу рисовать в нем любым инструментом, стирать ластиком, выделять какие-то области, закрашивать, обрабатывать размывками и прочими фильтрами – все как на обычном рисунке.
Как, кстати, и цветовой канал, – если вдруг какие-то сложные творческие замыслы от вас этого потребуют. В новом файле цветовой канал станет альфа-каналом.
— Регулярная проверка качества ссылок по более чем 100 показателям и ежедневный пересчет показателей качества проекта.
— Все известные форматы ссылок: арендные ссылки, вечные ссылки, публикации (упоминания, мнения, отзывы, статьи, пресс-релизы).
— SeoHammer покажет, где рост или падение, а также запросы, на которые нужно обратить внимание.
SeoHammer еще предоставляет технологию Буст, она ускоряет продвижение в десятки раз, а первые результаты появляются уже в течение первых 7 дней. Зарегистрироваться и Начать продвижение
Да, соответственно, будет изменяться контур выделения, который здесь хранится. Вспомните, кстати, про быструю маску (Quick Mask) – тут все очень похоже. Когда закончите редактирование канала и создадите из него контур выделения, можете вернуться к работе с рисунком. Для этого щелкните в панели каналов по строке RGB или, что намного быстрее и проще, нажмите клавиатурную комбинацию CTRL + ~ (тильда). Рисунок включится, альфа-канал выключится.
Белым цветом в альфа-канале обозначаются участки, находящиеся внутри выделения, черным – участки вне его (замаскированные), а серым – участки с частичным, полупрозрачным выделением. Чем светлее был серый цвет, которым мы рисовали, тем в большей степени будет выделен участок, который мы создадим из этого канала. Соответственно, применяя к рисунку фильтры или иные обработки, мы будем применять их к более светлым участкам в большей степени, чем к темным.
Вспомним фотографию кошки, которую мы пытались плавно затемнить в главе "Градиентная заливка". Вооруженные новыми познаниями, мы сможем теперь сделать это иначе, более корректно. Зальем альфа-канал радиальным градиентом от черного к белому, сделаем CTRL + щелчок и получим градиентное выделение.
