Сохранение выделения
Пусть вас не смущает тот факт, что рамка из "бегущих муравьев" пройдет в каком-то совсем неожиданном месте, как на рисунке 1.94: в случае размытого выделения она просто обозначает границу 50-процентной прозрачности.
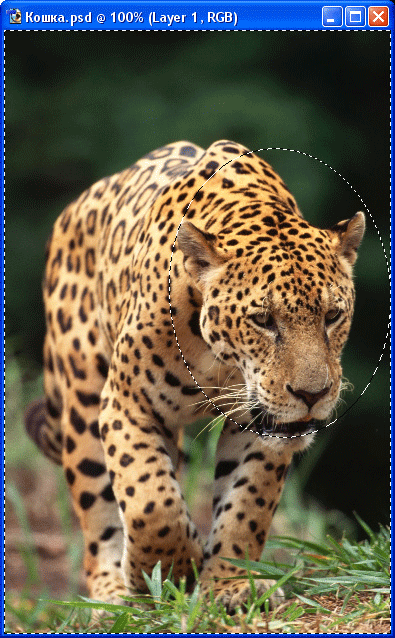
Рис. 1.94. Кошка в контуре градиентного выделения
Вернемся к редактированию изображения (CTRL + ~), выберем слой с кошкой и выполним одну из команд изменения яркости-контраста (Levels, Curves или Brightness/Contrast). К разным частям рисунка затемнение будет применено в различной степени: к выделенным – в максимальной, к невыделенным – в минимальной, к частично выделенным светлым сильнее, к частично выделенным темным слабее.
А вот еще вариант применения градиентного выделения: копирование Фрагмента с градиентным выделением и вставка в другом рисунке. В результате будет плавный переход от одного рисунка к другому.
Или еще: ослабевающая в каком-то направлении, как бы сходящая на нет заливка текстурой.
Очень хорошо работает в альфа-канале и фильтр размывки Gaussian Blur из меню Filter › Blur. Он тоже создает в черно-белом изображении серые переходы, но по-своему. Особенно радует тот факт, что гауссово размытие можно применить в узкой каемке вокруг объекта.
Скажем, вы выделяете объект сложной формы, создаете из выделения альфа-канал, потом преобразуете выделение в каемку вокруг объекта (например, при помощи команды выделения бордюра Select › Modify › Border) и уже по этому выделению производите размывку (в альфа-канале, а не на рисунке!). Фрагмент, вырезанный по такому размытому на краях выделению, можно поставить на какой-то фон, и он будет очень хорошо смотреться вне зависимости от того, что это был за фон – темный, светлый, сложная текстура или вообще другая фотография. Важно только верно выбрать ширину каемки и силу размывки – поэкспериментировав с этими вещами, вы скоро этому научитесь – почувствуете, сколько, когда и каким образом.
Думаю, жизнь подскажет вам десятки других применений частичного выделения, которое создается при помощи вездесущего альфа-канала. Ведь подавляющее большинство операций обработки света и цвета, фильтров и эффектов Фотошопа возможно не только по градиентной, но и вообще по любой неоднородно прозрачной маске.
А вот еще одно дело для суперкенгуру: альфа-канал можно превратить в цветовой. Помните, я говорил вам, что кроме обычных цветов разрешено использовать плашечные – например, для серебряной или бронзовой (золотой) краски.
— Регулярная проверка качества ссылок по более чем 100 показателям и ежедневный пересчет показателей качества проекта.
— Все известные форматы ссылок: арендные ссылки, вечные ссылки, публикации (упоминания, мнения, отзывы, статьи, пресс-релизы).
— SeoHammer покажет, где рост или падение, а также запросы, на которые нужно обратить внимание.
SeoHammer еще предоставляет технологию Буст, она ускоряет продвижение в десятки раз, а первые результаты появляются уже в течение первых 7 дней. Зарегистрироваться и Начать продвижение
Щелкните по кнопочке Options в правом верхнем углу палитры каналов (Channels). Вылезет, как и положено, некое меню. В этом меню вы найдете команду New Spot Channel (новый плашечный канал), которая создает на основе выбранного альфа-канала новый – цветовой, плашечный (у вас запросят его имя). При этом и сам альфа-канал останется в целости и сохранности.
Если же сам альфа-канал вам на самом деле ни зачем не нужен, можете сразу переделать его в плашечный: в том же меню возьмите другую команду – Channel Options (параметры канала). В ее диалоговом окне надо будет пометить строку Spot Color (плачешный цвет) и сказать ОК.
При выводе цветоделенных пленок для полиграфии из плашечного канала будет создана отдельная пленка, по которой будет создана отдельная печатная форма.
