Ретуширующие инструменты
Инструменты этого типа применяются не столько для рисования, сколько для устранения дефектов на изображениях. С их помощью можно удалить бородавку с лица, свести на нет морщины, пересадить волосы на лысое место с волосатого (увы, только на портрете!). Можно удалить пятно с обоев или заделать дырку в штанах. Смягчить резкие неприятные тени, которые появляются на фотографиях от применения вспышки на близком расстоянии. Заделать царапину на слайде или трещину на сканированной фотографии. Убрать детали, случайно попавшие в кадр и портящие композицию.
Помните, как в прошлом веке высказался на эту тему один поэт: сотри, говорит, случайные черты при помощи графического редактора Photoshop!
Давайте сотрем.
Штампы и заплатки
Клонирующий штамп  (Clone Stamp, S) рисует не цветом, первым или вторым, а куском нашей же картинки. Делается это так: выбрав штамп, первым делом щелкаем по картинке с нажатой клавишей ALT – так мы взяли образец для клонирования (sample). А теперь переходим в нужную точку изображения, нажимаем левую кнопку мыши (уже баз "альта") и начинаем водить по картинке. Поверх старого изображения Photoshop рисует наш образец и соседние с ним участки.
(Clone Stamp, S) рисует не цветом, первым или вторым, а куском нашей же картинки. Делается это так: выбрав штамп, первым делом щелкаем по картинке с нажатой клавишей ALT – так мы взяли образец для клонирования (sample). А теперь переходим в нужную точку изображения, нажимаем левую кнопку мыши (уже баз "альта") и начинаем водить по картинке. Поверх старого изображения Photoshop рисует наш образец и соседние с ним участки.
А чтобы мы понимали, из какой точки рисунка в настоящий момент берется образец, параллельно обычному курсору по экрану ездит еще один курсорчик (в виде крестика), показывая нам эту точку (см. рис. 1.28, справа).
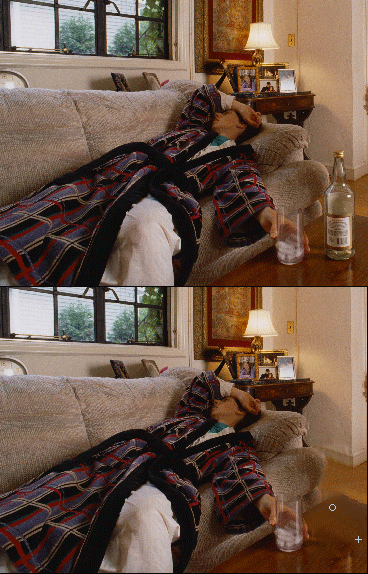
Рис. 1.28. Стираем случайные черты: кружок показывает рабочую область, крестик – образец
Позволяется даже образец брать на одной картинке, а водить курсором по другой. Впрочем, образец имеет смысл брать только из таких мест, в которых цвет и яркость находятся примерно в том же диапазоне, что и у исправляемого фрагмента, иначе потом придется еще ретушировать образовавшиеся пятна. А такие родственные места расположены чаще всего где-то поблизости от исправляемого участка.
Еще одно соображение. Чем больше площадь, которую надо закрыть, тем больше должны быть размеры образца (а значит, размеры кисти, выбранной на панели настроек штампа). На большой площади слишком мелкий образец начнет многократно повторяться, а это всегда очень заметно.
Панель параметров здесь практически такая же, как у кисти, – можно задать размер и тип кисточки, степень непрозрачности (вместо замены одного изображения другим можно получить их смешивание), а также режим смешивания. Но в конце панели есть две важные настройки, о которых необходимо сказать отдельно.
- Когда вы ставите галочку в квадратик Use all layers (использовать все слои), вы тем самым предлагаете программе брать в качестве образца изображение не только с данного слоя, но сразу со всех слоев, – как будто мы соединили их в один.
- Когда в квадратике Aligned (выровненный) галочки нет, для каждого нового мазка образец берется из одной и той же точки – той, которую вы указали с "альтом". Таким образом, один и тот же фрагмент рисунка можно клонировать несколько раз в разных местах.
Если же галочку Aligned поставить, то образец при каждом новом мазке будет браться с другого места – но на таком же расстоянии и в том же направлении, что и в первом случае.
