Выбор цвета
Прежде чем продолжать разговор об инструментах Фотошопа, давайте посмотрим, как нам выбрать цвет для рисования, заливки и прочих операций. Это можно сделать как минимум тремя способами: задать цвет движками на палитре Color (цвет), выбрать один из цветов в палитре Swatches (образцы), щелкнуть мышкой по первому или второму цвету в панели инструментов и задать для него цвет в диалоговом окне Color Picker (подбор цветов). Вдобавок к этому, цвет можно взять прямо с рисунка – инструментом Eyedropper, более известным в народе под именем "пипетка".
Палитра цветов
На рис. 1.11 показана палитра Color. Щелкаете по верхнему цветному квадратику и можете подобрать первый цвет (Foreground color), щелкаете по нижнему – ищете что-то подходящее для второго (Background color).
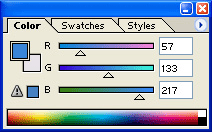
Рис. 1.11. Палитра цветов
Сам цвет можно подобрать тоже по-разному:
- щелкнуть мышкой по нижней радужной полоске (курсор над ней принимает форму пипетки);
- составить новый цвет или подкорректировать взятый с "радуги" можно путем перемещения движков красного (R), зеленого (G) и синего цвета (В);
- или прямо ввести в окошечке каждого из цветов значение от 0 (минимальная яркость) до 255 (максимальная). Конечно, начинающему эти цифры абсолютно ни о чем не говорят. Но со временем…
Кстати, есть у нас в арсенале такая удобная вещь, как палитра Info, которая показывает состав любого цвета на картинке, когда вы просто держите над ним курсор. Знакомьтесь с устройством цветов, сколько душа пожелает (см. рис. 1.12).
Когда вам понадобится скорректировать на фотографии яркость, контраст и цветопередачу, прежде чем браться за дело, вы сможете поводить мышкой над рисунком, чтобы понять, какие цвета преобладают в той или иной части изображения, насколько они яркие, насколько различается яркость соседних участков (от этого зависит разборчивость изображения) и так далее.
В левом нижнем углу палитра Info показывает текущие координаты курсора. А если вы растягиваете рамочку выделения, в правом нижнем углу она сообщает вам размеры этой рамочки – ширина W (width) и высота Н (height).
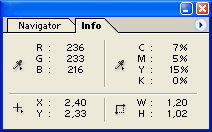
Рис. 1.12. Информационная палитра
 Единица измерения – пиксель (одна точка на изображении). Если требуется измерить длину наклонной линии или померить угол, пользуйтесь инструментом Measure (измерительная линейка). Вы растягиваете на рисунке измерительную линию произвольным образом, а в палитре Info появляются два новых параметра: длина линейки (D) и угол ее наклона к горизонту (А).
Единица измерения – пиксель (одна точка на изображении). Если требуется измерить длину наклонной линии или померить угол, пользуйтесь инструментом Measure (измерительная линейка). Вы растягиваете на рисунке измерительную линию произвольным образом, а в палитре Info появляются два новых параметра: длина линейки (D) и угол ее наклона к горизонту (А).
Угол между двумя линиями тоже можно померить: провести первую линию, а потом, с клавишей ALT, вторую.
Однако вернемся к нашей палитре цветов: мы еще не.все на ней рассмотрели. Посмотрим теперь на предупредительный знак  слева внизу и на расположенный рядом с ним квадратик. Этот восклицательный треугольник (который, будучи приляпан на заднее стекло автомобиля, означает: "Берегись! Езжу, как умею!") здесь сигнализирует нам о том, что выбранный цвет на экране, может, и красиво выглядит, однако на печати отображается неверно. Если целью вашей является именно изображение на экране (веб-страница или компьютерная презентация), то можете на это не обращать внимания. А если в планах – печать на принтере или, хуже того, вывод цветоделенных пленок и типография, тогда есть смысл щелкнуть по квадратику, который заменит цвет на ближайший из модели CMYK.
слева внизу и на расположенный рядом с ним квадратик. Этот восклицательный треугольник (который, будучи приляпан на заднее стекло автомобиля, означает: "Берегись! Езжу, как умею!") здесь сигнализирует нам о том, что выбранный цвет на экране, может, и красиво выглядит, однако на печати отображается неверно. Если целью вашей является именно изображение на экране (веб-страница или компьютерная презентация), то можете на это не обращать внимания. А если в планах – печать на принтере или, хуже того, вывод цветоделенных пленок и типография, тогда есть смысл щелкнуть по квадратику, который заменит цвет на ближайший из модели CMYK.
— Регулярная проверка качества ссылок по более чем 100 показателям и ежедневный пересчет показателей качества проекта.
— Все известные форматы ссылок: арендные ссылки, вечные ссылки, публикации (упоминания, мнения, отзывы, статьи, пресс-релизы).
— SeoHammer покажет, где рост или падение, а также запросы, на которые нужно обратить внимание.
SeoHammer еще предоставляет технологию Буст, она ускоряет продвижение в десятки раз, а первые результаты появляются уже в течение первых 7 дней. Зарегистрироваться и Начать продвижение
Правда, не факт, что результат такой замены вам понравится. Для более корректного перевода изображения из RGB в CMYK лучше воспользоваться командой CMYK Color в подменю Image › Mode.
 Щелкнув по кнопке Menu Options, вы получите меню палитры цветов. Там можно задать, чтобы вместо движков RGB были показаны движки CMYK или иных цветовых моделей, которыми в принципе можно пользоваться в Фотошопе. Можно сменить модель и для "радуги" (spectrum).
Щелкнув по кнопке Menu Options, вы получите меню палитры цветов. Там можно задать, чтобы вместо движков RGB были показаны движки CMYK или иных цветовых моделей, которыми в принципе можно пользоваться в Фотошопе. Можно сменить модель и для "радуги" (spectrum).
Вообще, в любой фотошоповской палитре (а также в некоторых выпадающих списках и диалоговых окнах) будет у нас такая кнопочка Option для вызова собственного меню этой палитры (списка, окна). Там вы найдете некоторые возможности, отсутствующие на самой палитре.
