Обрезка рисунка
К командам редактирования вплотную примыкает несколько команд из меню Image, а также инструмент Crop. От команд, рассмотренных выше, их отличает лишь то, что они оказывают влияние не на выделенный фрагмент, а на весь рисунок целиком – меняют его размеры или поворачивают.
К этим командам мы будем прибегать, когда нас не устраивает композиция изображения – хочется изменить вертикальный или горизонтальный размер, удалить лишние детали сбоку, вверху или снизу. Вообще, композиция – штука непростая. Можно сказать, это целая наука, которой начинающих художников учат долго и тщательно.
Но даже человек художественно необученный может заметить, что на его фотографии оказалось некоторое количество совершенно ненужных деталей, отвлекающих внимание от композиционного центра, нарушающих общее равновесие частей. Тогда этот человек выделяет ту часть изображения, которая должна остаться и запускает команду Crop (обрезка) из меню Image (ALT + I › Р). Молча, не задавая никаких вопросов, Photoshop срезает все вокруг выделения, как обрезают ножницами фотографию.
Соседняя команда Trim (обрезка полей) (ALT + I › R) тоже может поработать у нас электронными ножницами. Но она не интересуется выделением, вообще не обращает на него внимания. Команда Trim отрезает поля – одноцветные участки по краям, не несущие никакой информации.
На рис. 1.48 показано ее диалоговое окно. В верхней секции команда интересуется, какой цвет считать цветом полей и первым кандидатом на обрезку – цвет левого верхнего пикселя (Top Left Pixel Color), цвет правого нижнего пикселя (Bottom Right Pixel Color) или же требуется обрезать прозрачные края (Transparent Pixels).
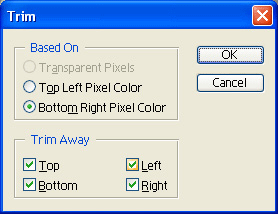
Рис.1.48. Обрезка полей
А в нижней секции команда спрашивает, по всем ли направлениям ей можно обрезать вашу картинку – сверху (Top), снизу (Bottom), слева (Left) и справа (Right). По умолчанию галочки стоят везде.
Команда ищет и отрезает именно поля и только поля – одноцветные участки. Если же полей в этом строгом понимании на рисунке нет, то не обессудьте – ничего она и не отрежет.
 Инструмент Crop (обрезка, С) тоже позволит срезать края фотографии, но попутно он поможет нам выправить некоторые дефекты перспективы, если таковые на изображении имеются. На рис. 1.49 (слева) показан идейный молодой человек (видимо, комсомолец или даже член КПСС), которого от воздержания здорово перекосило. Попробуем этот перекос компенсировать путем правильной обрезки.
Инструмент Crop (обрезка, С) тоже позволит срезать края фотографии, но попутно он поможет нам выправить некоторые дефекты перспективы, если таковые на изображении имеются. На рис. 1.49 (слева) показан идейный молодой человек (видимо, комсомолец или даже член КПСС), которого от воздержания здорово перекосило. Попробуем этот перекос компенсировать путем правильной обрезки.
— Регулярная проверка качества ссылок по более чем 100 показателям и ежедневный пересчет показателей качества проекта.
— Все известные форматы ссылок: арендные ссылки, вечные ссылки, публикации (упоминания, мнения, отзывы, статьи, пресс-релизы).
— SeoHammer покажет, где рост или падение, а также запросы, на которые нужно обратить внимание.
SeoHammer еще предоставляет технологию Буст, она ускоряет продвижение в десятки раз, а первые результаты появляются уже в течение первых 7 дней. Зарегистрироваться и Начать продвижение
Плакат, который так меня вдохновил, висел на стене в маленькой заставленной мебелью комнатке, так что встать прямо перед ним было никак нельзя (да и света было мало – пришлось снимать со вспышкой). Вот и получились неприятные непрямоугольные искажения формы (и яркие пятна от вспышки).
Обратите внимание на эти развратные полоски на костюме искусителя! На этот скромный эскалоп с зеленым горошком и морковкой, символизирующий рост благосостояния трудящихся! На этот спокойный и уверенный жест, каким на карикатуре советского периода обычно ставили на место гнусного дядю Сэма с его мешком долларов и страшной атомной ракетой за спиной…
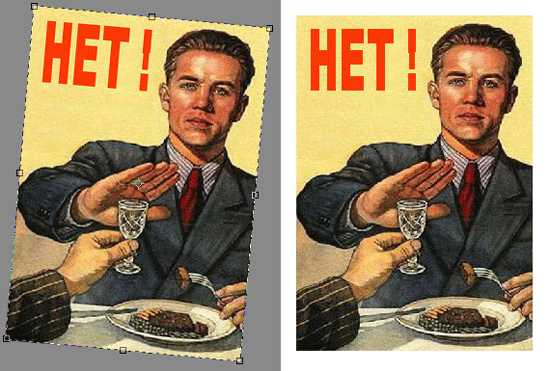
Рис. 1.49. Выправляем перспективные искажения морального облика молодого строителя коммунизма
Перспективные искажения вообще не редкость, особенно при съемке зданий и прочих высоких и широких сооружений, если вам приходится снимать их с близкого расстояния (а издалека – что там видно-то!). Еще чаще желание что-то повернуть на неопределенный угол возникает после сканирования, когда вдруг выясняется, что картинка в сканере, несмотря на все ваши старания, лежала не совсем ровно. Эта ситуация попроще, потому что параллельность сторон при этом не нарушается.
Во всех этих случаях инструмент Crop поможет вам привести изображение в норму. Растянем с его помощью прямоугольную рамочку вокруг нашего рисунка. Если перспективных искажений на нем нет, достаточно будет подобрать размер рамки и повернуть ее на нужный угол – так же, как мы поступали при трансформации выделения.
Мне же для моего плаката требуется подогнать рамку под его странную геометрию. Для этого я должен поставить галочку в квадратике Perspective (см. рис. 1.50). Только тогда Photoshop позволит брать мышкой каждый угол рамочки и двигать его независимо от других.

Рис. 1.50. Настройки обрезки
Выстроив рамочку так, чтобы она охватила весь плакат (в том числе и утраченные его части, как на рис. 1.49, слева), жму на галочку или на Enter. Photoshop обрезает края и преобразует рисунок так, чтобы он представлял собой правильный прямоугольник. Потом можно будет восстановить утраченные (фрагменты при помощи клонирующего штампа или заживляющей кисти, подправить буквы – короче, получится уже вполне кондиционный плакат на тему "Не пей вина, Гертруда!" (рис. 1.49, справа).
Если вы, создавая новый рисунок командой File › New, попросите сделать его прозрачным (см. рис. 1.4), то слоя Background у вас не будет, будет сразу создан Layer 1.
