Выделение фрагментов
Иногда комбинация CTRL + H почему-то с первого раза не срабатывает. Эта непонятная помеха сопровождается обычно появлением другой непонятной помехи – серого прямоугольничка с цифрой в верхнем левом углу окна (см. рис. 1.44), хоть и мелкого, но при тонких работах способного сильно мешать.
Чаще всего обе эти помехи появляются в результате случайного щелчка мышкой по кнопке Slice (для разрезания рисунка на части). Внешне кнопка очень похожа на кнопку-карандашик или кнопку-кисточку, да и расположена по соседству. В серых прямоугольничках Photoshop расставляет номера частей при разрезании.
Чтобы разом избавиться от обеих помех, зайдите в подменю View › Show и уберите пометку из строки Slices.
- Инвертирование выделения: все, что было выделено, "развыделится", а все что было свободно, окажется заключено в рамочку. Запускается командой Inverse в меню Select и клавиатурной комбинацией CTRL + SHIFT + i.
- Размывка краев: команда Select › Fathering или клавиатурная комбинация CTRL + ALT + D). Надо будет задать ширину размываемой области.
Две последние команды, в общем, дублируют возможности основных выделяющих инструментов. Тем не менее пользоваться ими приходится довольно часто.
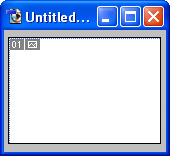
Рис. 1.44. Неожиданная помеха
Способы изменения выделения
Мы говорили о том, как вручную добавить фрагмент к выделению или, наоборот, исключить что-то из выделения. Есть и некоторые другие способы изменения выделения, иногда очень полезные, а иногда просто незаменимые.
Иногда, собираясь поместить на веб-странице большой рисунок, его режут на части. Считается, что так он быстрее загружается. Некоторые подробности на эту тему вы найдете в "Самоучителе полезных программ" – глава "Подготовка графики для Web".
Не путайте ее с командой инвертирования изображения – получения негатива – CTRL + i.
- Не путайте ее с командой снятия выделения CTRL + D.
- Заглянем, например, в подменю Select › Modify. Там находятся четыре команды модификации выделения: Border, Smooth, Expand и Subtract.
- Команда Border (бордюр, граница) пригодится вам тогда, когда вы захотите преобразовать выделение всего объекта в выделение только его краев – в виде узенькой полосочки. Ширину бордюра в пикселях вам и надо будет задать по запросу этой команды.
Скажем, вы хотите вручную почистить пограничную область – размыть границы объекта, стереть лишние пиксели и т. п., по хотите делать это спокойно, не боясь повредить ни сам объект, ни окружающий фон. Тогда выделяете его и преобразуете выделение в рамочку, по ней и возите своим ластиком, размывкой или чем вам еще нужно.
Правда, надо помнить, что границы у бордюра всегда нечеткие, размытые в обе стороны от рамки, как будто мы задали для выделения команду Feather. Впрочем, часто это даже облегчает работу.
- Команда Smooth (сглаживание) позволит скруглить контур, созданный многоугольным лассо, убрать случайные мелкие детали, маленькие невыделенные области, возникшие при работе с волшебной палочкой и т. д. Требуется задать размер области сглаживания.
- Две следующие команды Expand (расширение) и Subtract (сужение) увеличивают или уменьшают размеры выделенной области на указанное вами количество пикселей.
Смотрите на рисунок в сильно увеличенном виде, замечаете недоработку или, напротив, перебор и тогда увеличиваете (уменьшаете) размеры выделения на пиксель-другой.
Только осторожненько: задав слишком большое уменьшение или увеличение, вы рискуете потерять выделение какой-то мелкой детали или, наоборот, захватить что-то, к делу не относящееся. Учтите также, что при расширении выделения программа всегда скругляет углы области выделения.
— Регулярная проверка качества ссылок по более чем 100 показателям и ежедневный пересчет показателей качества проекта.
— Все известные форматы ссылок: арендные ссылки, вечные ссылки, публикации (упоминания, мнения, отзывы, статьи, пресс-релизы).
— SeoHammer покажет, где рост или падение, а также запросы, на которые нужно обратить внимание.
SeoHammer еще предоставляет технологию Буст, она ускоряет продвижение в десятки раз, а первые результаты появляются уже в течение первых 7 дней. Зарегистрироваться и Начать продвижение
В меню Select есть еще пара команд для изменения выделения, которыми удобно пользоваться, например, совместно с волшебной палочкой.
- По команде Grow (рост) выделение разрастается, как бы растекается на соседние пиксели близких цветов. Что считать близким, а что дальним, определяется допуском (Tolerance), который вы задавали при последней операции с волшебной палочкой.
- Команда Similar (подобное) делает все то же самое (увеличивает размер выделенной области исходя из заданного допуска), но при этом не ограничивается соседними пикселями, разливается по всей картинке.
