Выделение фрагментов
Если заданные вами размеры размывки больше, чем выделенная область, то Photoshop этим возмутится до глубины души. Программа сообщит вам о своем возмущении и спрячет пунктирную рамочку. Но вы не слишком по этому поводу огорчайтесь: выделение, пусть никак на экране и не обозначенное, на самом деле не снято, можете продолжать работу.
Иногда при выделении удобно задать фиксированный размер блока. Например, вам требуется вырезать несколько прямоугольничков одинакового размера для создания баннеров или несколько кружков – для кнопок. В списке Style, кроме обычного способа выделения (строка Normal), можно выбрать строку Fixed Size (фиксированный размер). Придется самостоятельно задать ширину (окошко Width) и высоту (Height). Зато в дальнейшем рамочку растягивать не придется – щелк мышкой! – и рамка готова.
Еще одна строка – Fixed Aspect Ratio (фиксированное соотношение сторон) – позволяет задать постоянное отношение длины к ширине. При соотношении 1:1 будут получаться только квадраты (ну, и круги, конечно), а при 9:12 или 9:14 – блоки в формате стандартной фотобумаги.
Как я уже говорил, не всякий объект удается выделить в один прием. Иногда лишнего немного захватишь или, наоборот, чуть-чуть не доведешь линию. А кнопку-то уже отпустил! Что же, заново начинать?
Может, в каком-нибудь Paint'e и пришлось бы, но только не в Фотошопе!
Если, прежде чем растягивать новую рамочку, нажать клавишу SHIFT, то Photoshop временно перейдет в режим добавления к выделению новых фрагментов (курсор станет с плюсиком, как на рис. 1.36). Вы сможете растянуть еще одну прямоугольную или круглую рамочку, в результате чего выделение станет сложной формы. Потом можно сделать так еще и еще раз – ровно столько, сколько нужно. Что важно, фрагменты могут быть и несмежными (не пересекающимися).
Если же вместо "шифта" нажимать ALT, то программа перейдет в противоположный режим – режим исключения (вычитания) из выделения (курсор с минусиком, рис. 1.37). Таким способом можно убрать из выделения все лишнее.
Есть и третий, довольно хитрый режим, – пересечение с выделением, который включается по ALT + SHIFT. Тут результатом станет маленький кусочек, принадлежащий к обеим рамкам, новой и старой, – их общая часть. Если же рамки не пересекаются, то и самого выделения не останется.
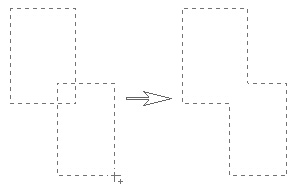
Рис. 1.36. Добавляем к выделенному прямоугольнику еще один
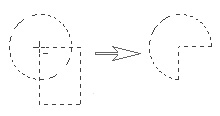
Рис. 1.37. Исключаем из круглой области квадратную
— Регулярная проверка качества ссылок по более чем 100 показателям и ежедневный пересчет показателей качества проекта.
— Все известные форматы ссылок: арендные ссылки, вечные ссылки, публикации (упоминания, мнения, отзывы, статьи, пресс-релизы).
— SeoHammer покажет, где рост или падение, а также запросы, на которые нужно обратить внимание.
SeoHammer еще предоставляет технологию Буст, она ускоряет продвижение в десятки раз, а первые результаты появляются уже в течение первых 7 дней. Зарегистрироваться и Начать продвижение
На панели настроек есть и специальные кнопочки для перехода в описанные режимы:
 Add to Selection (добавление к выделению),
Add to Selection (добавление к выделению), Subtract from Selection (вычитание из выделения),
Subtract from Selection (вычитание из выделения), и Intersect with Selection (пересечение с выделением).
и Intersect with Selection (пересечение с выделением).
Но в отличие от выделения с "альтом" или "шифтом", тут программа сама не возвращается в обычный режим. Как поставили ее в режим сложения или вычитания, так она и стоит. В следующий раз (может, еще не скоро) вы выбираете прямоугольное или овальное выделение и удивляетесь, как странно ведет себя инструмент! Что за черт?!
А это он в нетрадиционном режиме выделения находится!
В группе простых выделяющих инструментов есть еще два. Это:
 Single Row Marquee для выделения горизонтальной строки высотой в один пиксель и шириной во весь рисунок
Single Row Marquee для выделения горизонтальной строки высотой в один пиксель и шириной во весь рисунок и Single Column Marquee для выделения вертикального столбца шириной в один пиксель и высотой во весь рисунок.
и Single Column Marquee для выделения вертикального столбца шириной в один пиксель и высотой во весь рисунок.
С их помощью можно выполнять всякие мелкие вспомогательные работы: разлиновать бумагу, уменьшить размеры рисунка на одну точку по высоте или ширине (выделить каемку и отрезать ее), сделать вокруг рисунка квадратную рамку в одну точку (выделить каемку и залить цветом или, наоборот, все из нее удалить), как-нибудь этак разлиновать картинку или нарезать полосочками – да мало ли что еще может потребоваться…
