Сохранение выделения
Конечно, вы понимаете, что добавление маски к слою вовсе не обрезает его – просто частично закрывает, маскирует. В этом легко убедиться, щелкнув по миниатюре маски с клавишей SHIFT: маска временно спрячется (миниатюрка перечеркнется крестиком), и вы получите доступ ко всему изображению. Повторный SHIFT + щелчок возвращает маску на место.
Но можно и впрямь обрезать слой по маске.
В контекстном меню маски (см. рис. 1.96) есть команда Apply Layer Mask (применить маску слоя), которая как раз и обрезает рисунок.
Что это означает физически? Замаскированные становятся прозрачными, все, что было под ними – Appty Layer Mask пропадает. Пропадает и сама маска. Все частично прозрачное пропадает частично.
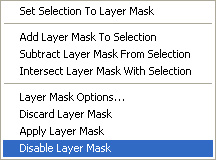
Рис. 1.96. Контекстное меню маски слоя
Тот же результат будет, если вы решите утащить миниатюрку маски в мусорный бачок. Прежде чем удалить ее, Photoshop задаст вам вопрос, какого не задают при удалении альфа-каналов: Apply mask to layer before removing? (применить маску к слою перед удалением?). Если вы щелкнете по кнопке Apply, то слой будет обрезан, если по кнопке Discard, то маска удаляется без последствий.
Чтобы нечаянно не удалить вместо маски весь слой, убедитесь, что у вас обведена рамочкой именно миниатюра маски. Туда же стоит посмотреть, желая вызвать контекстное меню маски: выбрать необходимо именно маску – щелкнуть по ней левой кнопкой мыши, а уже потом щелкать правой.
Вся вторая секция контекстного меню отдана командам добавления маски к существующему выделению (Add…), вычитания из него (Subtract…) и пересечения с ним (Intersect…). А внизу находятся команды удаления маски (Discard…), применения маски (Apply…) и временного отключения (Disable…).
Векторная маска слоя
Когда в слое уже есть маска, кнопочка для добавления маски  остается тем не менее доступной. Это не значит, что мы можем, как добавить в этот слой еще одну такую же маску. Это значит, что можем в этот слой добавить маску другого типа – векторную. Всплывающая подсказка на кнопке сообщит нам об этом: вместо Add layer mask (добавить маску слоя) там будет написано: Add vector mask (добавить векторную маску).
остается тем не менее доступной. Это не значит, что мы можем, как добавить в этот слой еще одну такую же маску. Это значит, что можем в этот слой добавить маску другого типа – векторную. Всплывающая подсказка на кнопке сообщит нам об этом: вместо Add layer mask (добавить маску слоя) там будет написано: Add vector mask (добавить векторную маску).
Можно добавлять векторную маску и через меню Layer Add Vector Mask командой Current Path (добавить текущий контур).
Но чтобы маска действительно добавилась, обычное выделение не годится. У вас должно быть что-то нарисовано одним из векторных инструментов Фотошопа в режиме создания контуров, о чем разговор еще впереди.
— Регулярная проверка качества ссылок по более чем 100 показателям и ежедневный пересчет показателей качества проекта.
— Все известные форматы ссылок: арендные ссылки, вечные ссылки, публикации (упоминания, мнения, отзывы, статьи, пресс-релизы).
— SeoHammer покажет, где рост или падение, а также запросы, на которые нужно обратить внимание.
SeoHammer еще предоставляет технологию Буст, она ускоряет продвижение в десятки раз, а первые результаты появляются уже в течение первых 7 дней. Зарегистрироваться и Начать продвижение
Векторная маска не попадает в палитру Channels, зато вы найдете ее в палитре Paths (контуры) под именем Layer 1 Vector Mask (в 6.0 – Layer 1 Clipping Path).
Тут я вынужден пока прервать объяснения по этой теме, чтобы позднее к ним вернуться.
