Создание навигационной панели
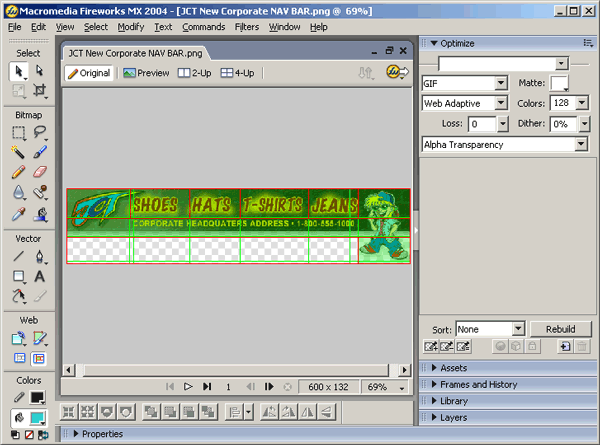
Рис. 13.9. Использование направляющих позволяет добиться плотного прилегания слайсов
После того как слайсы будут созданы, выделите их и откройте панель Optimize, выбрав в меню Window › Optimize или нажав клавишу F6. Эта панель (рис. 13.10) позволяет вам установить параметры оптимизации, такие как глубина цвета или прозрачность, для всех слайсов.
При настройке параметров оптимизации глубина цвета, составляющая 128 цветов, может показаться слишком большой, но это не так. Дело в том, что кирпичный рисунок в фоне содержит тени и полутона, которые могут потеряться, если глубина цвета будет меньшей. С другой стороны, не стоит бороться за малый размер файла, поскольку слайсы и так имеют небольшой размер и время передачи их браузеру не должно быть слишком большим. Теперь вы можете поручить выполнить всю работу Fireworks MX – создать HTML-текст и экспортировать рисунок. Для этого выберите в меню File › Export и откройте диалоговое окно Export. В списке Save As выберите HTML and Images. Если вы создаете только рисунки с эффектом, ролловера, не обязательно создавать страницу вместе с рисунком. Можно выбрать в списке Images и в меню диалогового окна Export выбрать Export Slices. Выберите Include Areas Without Slices в нижней части диалогового окна Export.
Перед тем как нажать кнопку Save, убедитесь, что у вас правильно создана структура папок для сохранения вашей работы. По крайней мере у вас должна быть создана папка, в которой вы сохраняете свои Web-рисунки. Создав такую папку, вы потом сможете отправить ее сотруднику, который займется собственно созданием HTML-страницы. Щелкните на кнопке Save, диалоговое окно закроется, и вы вернетесь к своему рисунку.
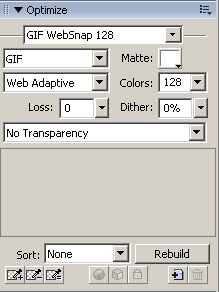
Рис. 13.10. Панель Optimize позволяет настроить параметры рисунков перед выводом их в рабочую область
После того как все рисунки с красным текстом экспортированы в нужную папку, выберите инструмент Hide Slices and Hotspots в области Web панели инструментов и выделите весь красный текст с помощью инструмента Direct Selection. В панели инспектора свойств измените цвет слов на светло-коричневый (#996633), введя это число в поле ввода. Изменив цвет, выберите инструмент View Slices and Hotspots, и слайсы снова появятся.
— Регулярная проверка качества ссылок по более чем 100 показателям и ежедневный пересчет показателей качества проекта.
— Все известные форматы ссылок: арендные ссылки, вечные ссылки, публикации (упоминания, мнения, отзывы, статьи, пресс-релизы).
— SeoHammer покажет, где рост или падение, а также запросы, на которые нужно обратить внимание.
SeoHammer еще предоставляет технологию Буст, она ускоряет продвижение в десятки раз, а первые результаты появляются уже в течение первых 7 дней. Зарегистрироваться и Начать продвижение
Эта техника использования инструмента для сокрытия и отображения слайсов заслуживает внимания. Когда вы скрываете слайсы, значок, отвечающий за их видимость на слое Web, становится затемненным. Если вы щелкнете на этом значке, чтобы скрыть слой, а потом еще раз щелкните для отображения этого слоя, то значок все равно останется затемненным. Если вам нужно скрыть или отобразить все слайсы в рисунке, воспользуйтесь инструментом View Slices and Hotspots. Щелкать на значке отображения видимости слоя можно только тогда, когда вы хотите изменить видимость только некоторого конкретного слоя.
Если вы экспортируете рисунок с коричневыми слайсами, то получите много дублированных слайсов и тем самым усложните жизнь тому, кто будет создавать страницу. В Fireworks MX есть средство, позволяющее экспортировать только вновь созданные объекты.
Выделите все слова коричневого цвета и нажмите CTRL + SHIFT + R. Откроется диалоговое окно Export. Выберите папку, содержащую исходные слайсы; дайте слай-сам имя и выберите Images Only в списке Save As. В меню Slices выберите Export Slices и Selected Slices Only, снимите флажок Include Areas without Slices. В результате будут экспортированы только слова с заполнением светло-коричневым цветом. Щелкните на кнопке Save.
Теперь все рисунки должны находиться у вас в одной папке, которую вы можете отправить тому, кто будет заниматься созданием HTML-текста для страницы.
